How to Export Outlook Contacts to a CSV File?
Hey ,are you looking for a solution to Export Outlook Contacts to CSV? so you are on the right page, here I will teach you the complete methods to convert your PST files by utilizing the best and simplest approaches. Not only this but we will be talked briefly about everything. So just keep continuing to know more about how to convert PST files to CSV file types…
As we know PST file format is a very popular and hugely used file type of MS Outlook. Many users are using PST file type to store all the Outlook data such as emails, notes, calendar, events, etc.
On the other hand, CSV (comma-separated value) file format is a very simple and plain text file type. It allows users to save the file in table structured format. Several users use this file to transfer data because this file is easily accessed in any program.
Reasons to Export Outlook Contacts to CSV
As we discussed before CSV file has lots of advantages over the PST file. Some reasons are mentioned below:
- CSV files can easily open in any program such as MS Excel, Google Drive, Spreadsheet, Open Office, etc.
- CSV file is very easy to read for anyone.
- This file may be easily and quickly transferred, because of its simple nature.
Have a look at some users queries to understand reasons deeply
“Hey, I’m Oliver, and I’d want to export my Outlook address book to a CSV file. However, I haven’t been able to find any decent and simple methods for exporting Outlook contacts. Please, someone, assist me.”
“I work as a relationship manager for a multinational corporation, and I want to share my Outlook address book data with a colleague. To do so, I must convert my PST file to a CSV file. So I discovered the manual methods, but they are fraught with danger, and I am searching for a tool? Please recommend the most appropriate software for me.”
How to Export Outlook Contacts to CSV File
- Professional Tool
- Manual Method
Professional Tool to Export Contacts from Outlook
Syskare PST file converter is a powerful and efficient tool to export PST files to CSV files. This tool has the finest features to export PST files. With this tool, users may easily export their PST files additionally this tool converts PST files into multiple file formats, and also it may convert PST files in bulk at one time without any hassle. To know more about this tool have a look at catch eye points…
Eye-Catching Points of the Software
- Multiple Formats: this tool converts PST files into numerous file formats such as PDF, EML, TXT, HTML, EMLX, ICS, VCard, etc.
- Bulk conversion: this tool may easily Convert PST files in batch at one time.
- File Naming Option: with this feature, you may easily manage your converted data is choosing a subject, date, time as per your need.
- Support Operating System: This software supports all types of operating systems.
- Multiple Applications: This software converts PST files to multiple applications such as Zimbra, Apple Mail, Thunderbird, Lotus Notes, Maildir, Gmail, Outlook for Mac, etc.
How to Use this Software
- Firstly, install the utility on your device.
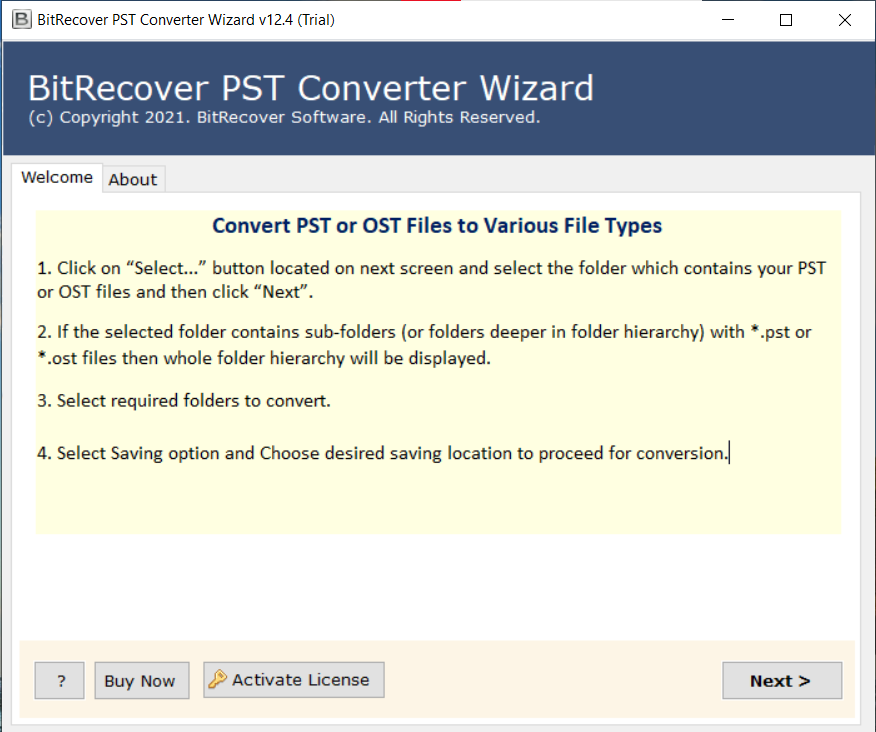
- Then choose select files or folders options.
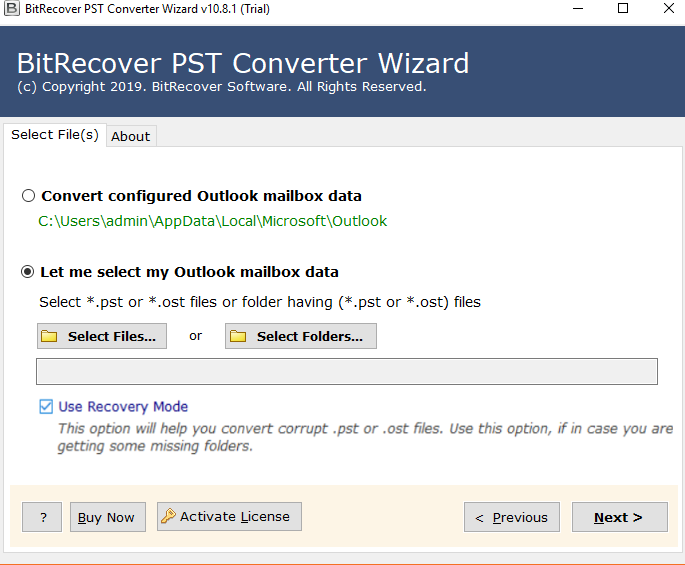
- Now select the Desired Folder required to convert.
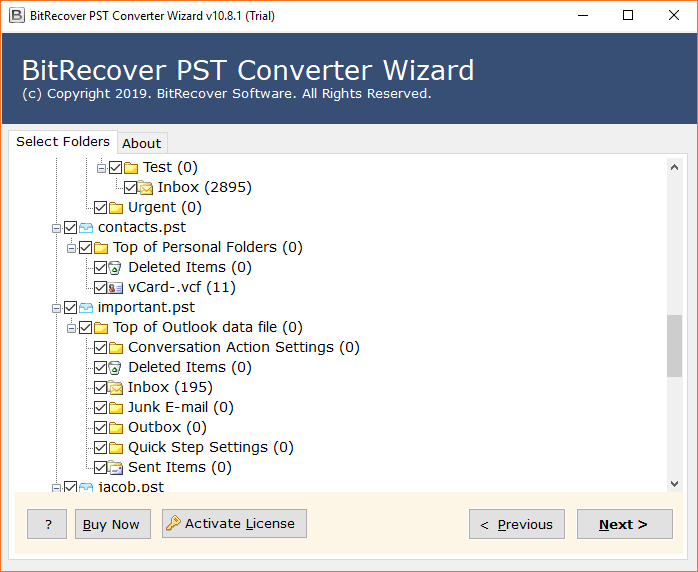
- If your PST file is corrupted so click on “Use Recovery Mode”.
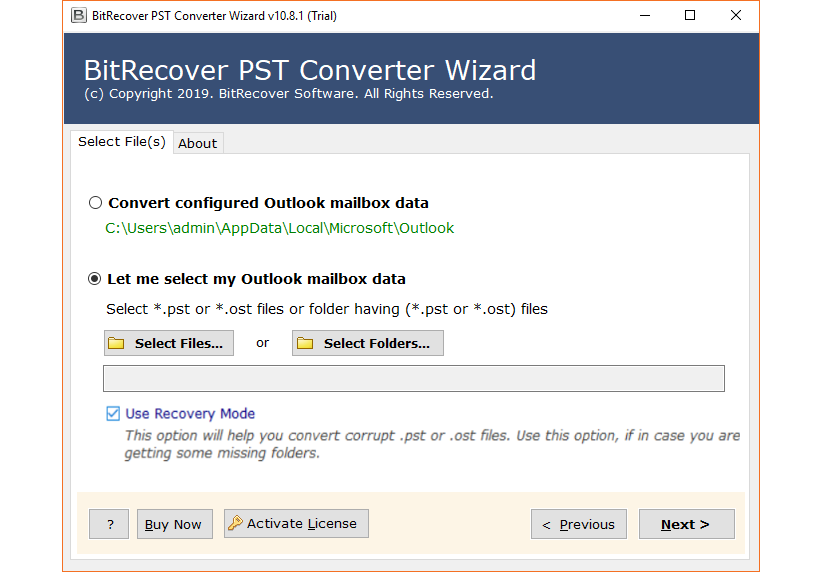
- Then from the “Select Saving Option” choose “CSV “.
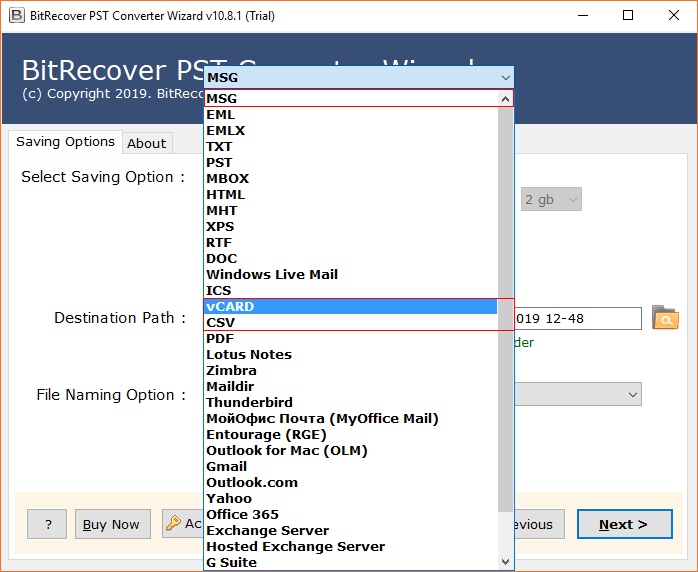
- Now choose the Desired Destination Path and click on the next icon.
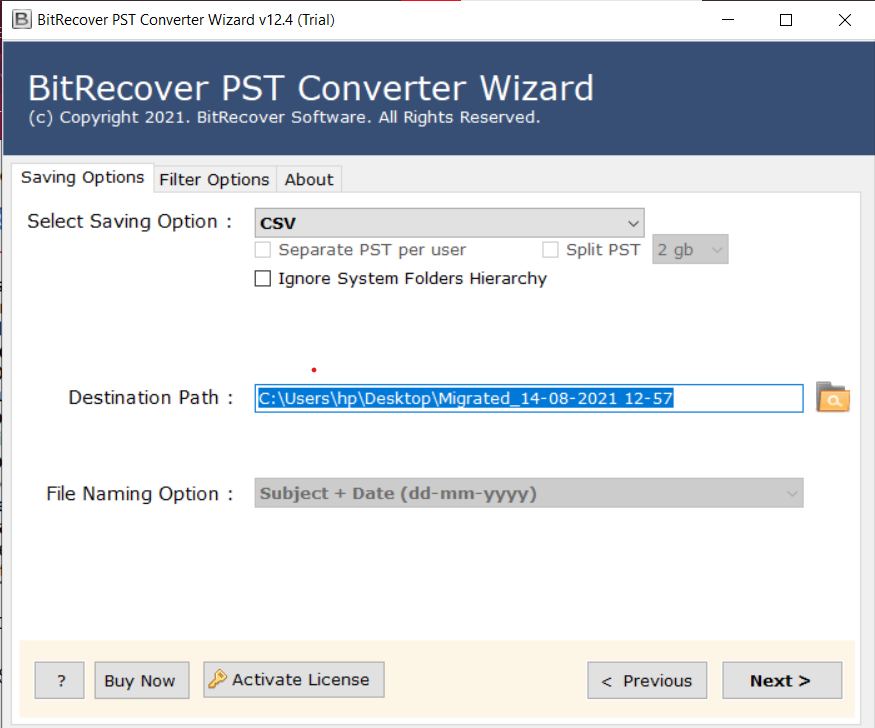
- Now your process will start.
- After the procedure is complete you will get a pop-up.
- In the end, your destination path will automatically open.
Manual Methods
In this paragraph, I will show you the manual steps to export Outlook Contacts to CSV files. So, carefully follow the steps given below:
- Open the MS Outlook application.
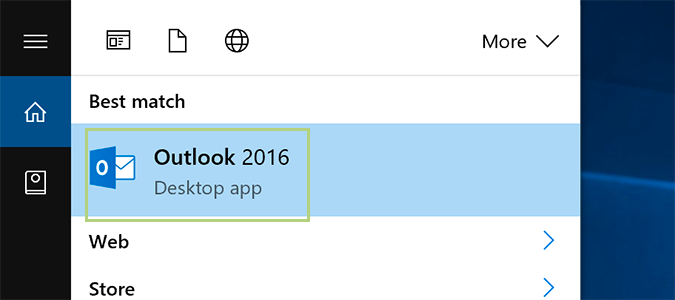
- Now select the file tab from the top left corner in the ribbon.
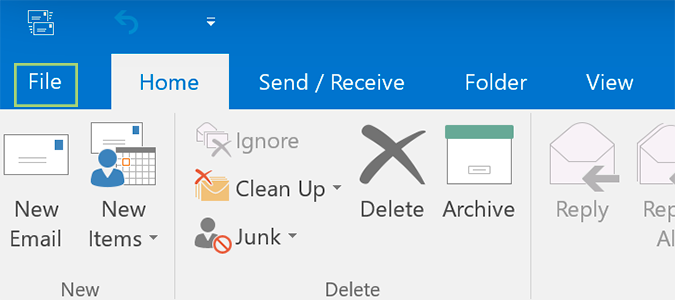
- Then choose the open and Export option from the left drop-down menu.
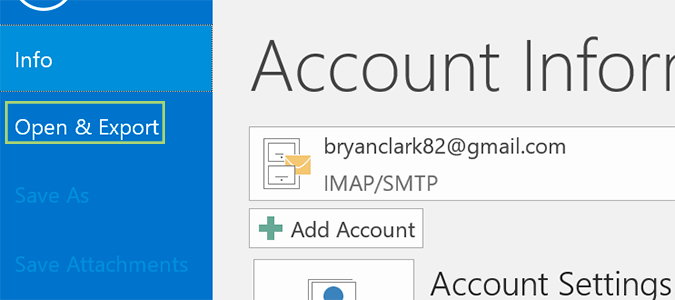
- Now choose Import/Export.
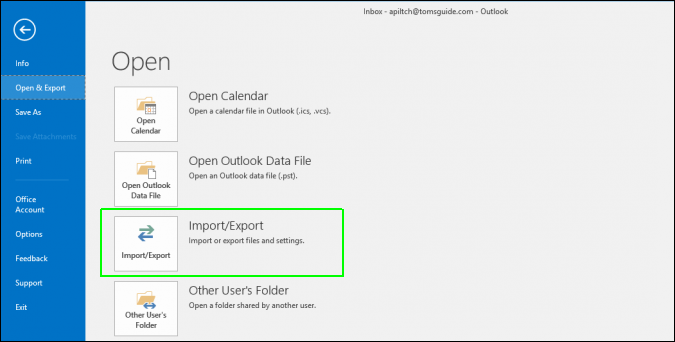
- Choose Export to a File and Next.
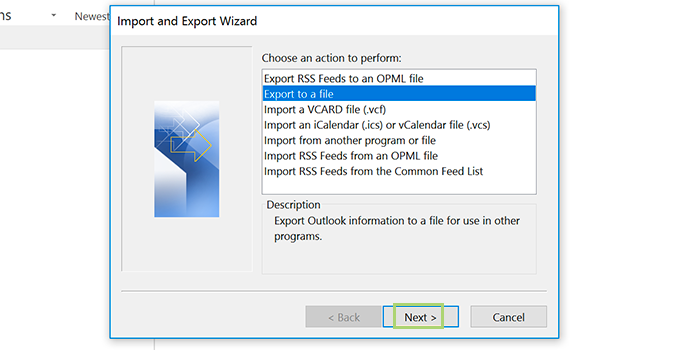
- Then choose the Comma-Separated Values file and click on the “Next” icon to continue.
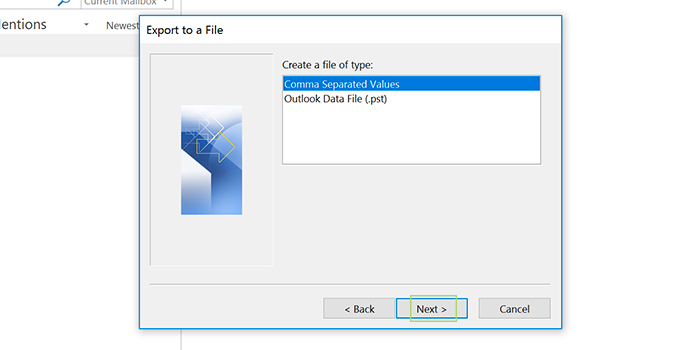
- Next, choose the “Contacts (this computer only) option” and Next.
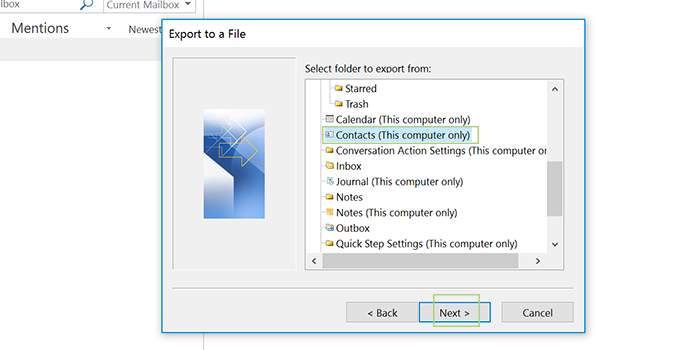
- Now give a name to the file and select the “Next” button.
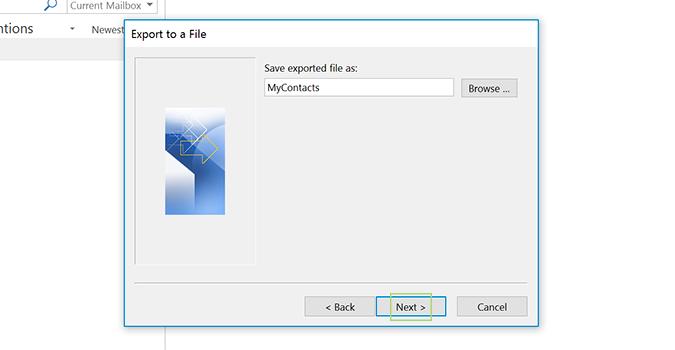
- Lastly, select Finish and your procedure will be done.
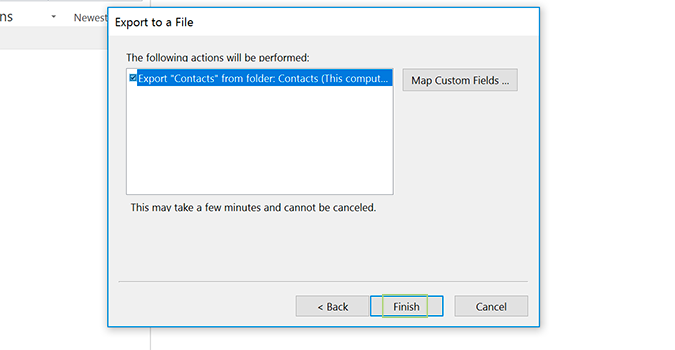
Conclusion
In conclusion, all of the methods described above are simple to use. However, manual methods have some limitations such as being time-consuming and requiring a lengthy process; therefore, you should use software that has advanced and superior features; therefore, simply click on the download button and download the utility.

