Learn to Import vCard/VCF File to Office 365 in Bulk
When users want to export vCard to office 365 but they have to face many problems to move vCard to Office 365. If users have no technical knowledge, the result is they lose their data and many security problems. We will be here to guide you on all possible tips and tricks about importing vCard to Office 365.
View on user’s queries
Office 365
Microsoft Office 365 is a web-based application, that has an important impact on a business platform. It includes a web-cloud version of Microsoft Office Suite. It allows to users access their data from anywhere and anytime. They provide a lot of features to save and share your data such as – office suite, group, power map, video portal, and so on. Office 365 gives more security than other web applications.
Note: There is no direct manual solution to import vCard to Office 365. Use an indirect/ technical method to complete this task.
Third-party solution – Move VCF Contacts to Office 365
Users do not prefer the manual method because of more time-consuming and less reliable, moving large amounts of vCard files is impossible. If you have a large number of contacts in your vCard file and do not want to lose our data, we advise to you go with a third-party tool.
Syskare vCard file converter tool is the best and easy-to-use software. With this tool, the user will be able to migrate VCF files to Office 365 quickly. Advantage of the software, let us have a look:
- Easy-to-use – with this software users convert multiple vCard files without having advanced technical knowledge, complete their vCard conversion quickly.
- Convert individual/bulk vCard file – Software allows converting VCF files in bulk or one file at a time.
- vCard file supported –It allows to create vCard (VCF) files from GSuite, Skype, Outlook, Thunderbird, iCloud, and many more.
Step to convert vCard file to Office 365
You can use the free trial version to move the vCard (VCF) file to Office 365. The software allows the export 10 messages from each folder, in the Demo version.
- Firstly, Run and download VCF to the office 365 converter tool.
- Secondly, Choose an open option and select any one option Files and Folders.
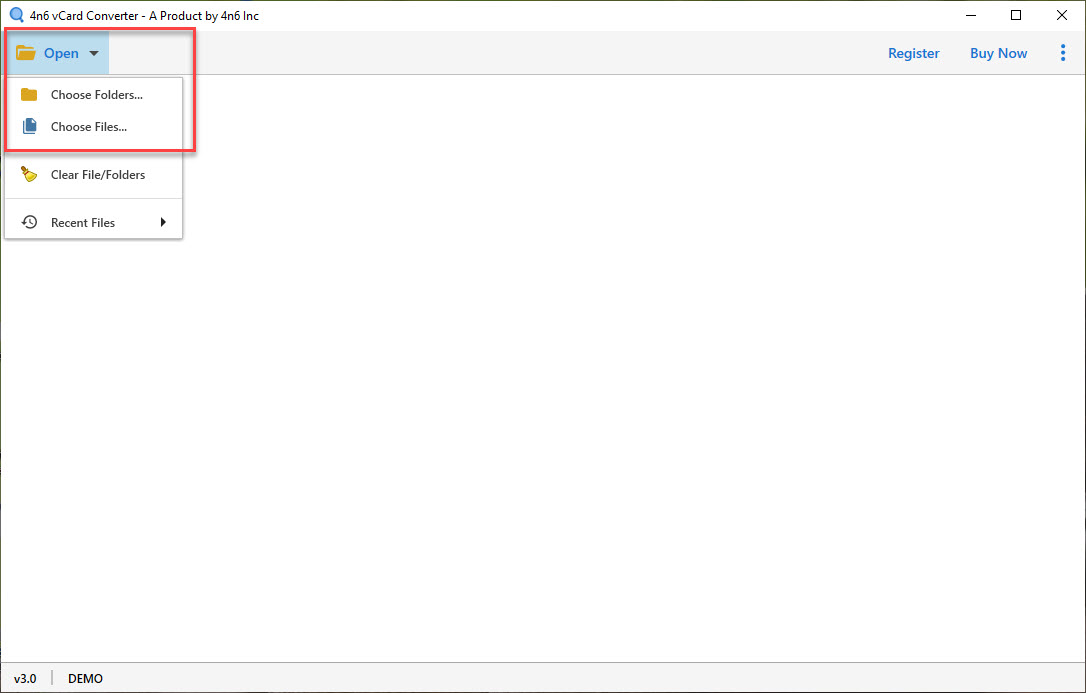
- Choose to export vCard files to any other file format that you want to convert.
- Extract Email addresses, Phone numbers, Contact photos from vCard file in TXT file.
- Finally, press the save button to move vCard files successfully.
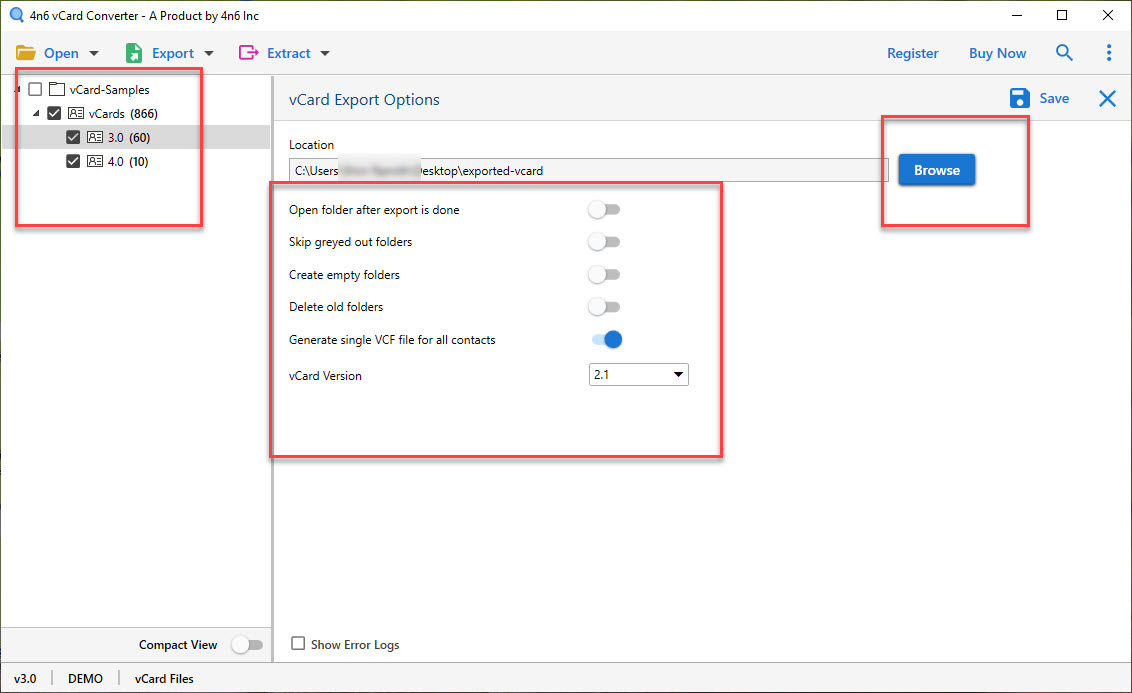
Manually Way – Convert vCard to Office 365
On advises a manual procedure for a VCF file that contains only one contact. If a user wants to import many contacts at one time, it’s a risk to lose their data. To upload a VCF file to an Office 365 account, follow these steps.
- Firstly, Set up your Office 365 email ID in Outlook 2016 and click File.
- Click open and Export (Import/ Export option) to migrate your VCF contacts to Office365.
- In the action list Seem, import vCard into Outlook 365, select Import a vCard file (.vcf) and click Next.
- Choose VCF file to upload to the Office 365 tenant.
- In MS Outlook, run the contact section and display the address book that you have uploaded.
- Sign in to Office 365 with the same ID as in Outlook 2016.
- Click on the Mail item.
- Press on the contact icon.
- Your all vCard (VCF) contacts will be displayed here.
Limitation of Manual Approach
This manual method does not support all vCard file types. Long process both Outlook and Office 365 require login information.
Final Verdict
In Conclusion, I have mentioned the above manual method but it is too lengthy a process and risks data loss, also they have some limitations. So, If you want to Import multiple VCF contacts to outlook 365 you go with an automatic solution, it is easier to import bulk contact to Office 365.

