How to Import vCard to Gmail Contacts?
“I have over 300+ vCard contacts and would like to import vCard to Gmail Contacts and keep all of your vCard contacts in one place. Importing many vCards to Gmail Contacts one after another is a time-wasting task. So, I don’t know how I’m going to process 300+ contacts at the same time. So, we guide you on how to import vCard to Google Contacts.
Google Contacts is a web-based address book that is combined into Gmail. You can use it to, edit, organize, delete contacts, create, merge & fix.
vCard (VCF or Virtual Contact File) is a new format for importing contact information between the internet, computers, mobile devices.
Method 1: An Automatic Way to Import VCF to Gmail (Google Contacts)
Manual way to importing vCard to Google contact is too difficult and time-consuming task, however, it is risky to lose, deleted your contacts. So, users want to choose simple and effective methods, they select an automatic solution to import VCF to Google Contacts.
Syskare vCard File Converter Tool is an amazing converter Tool. This software support various file like iCloud, Google Contacts, Outlook, G Suite, etc. they manage your contacts safely and help your transfer vCard file to Google CSV Format. Some other additional features in this tools:
-
- The software gives complete contact details from VCF.
- It allows the merging of many vCard files into single VCF files.
- vCard files to export contact photos, Phone numbers, Email Addresses.
- The software helps to convert bulk conversion of Single vCard Files.
- Firstly, Download and Install the converter Tool.
- Secondly, Select Open and then choose .vcf file or folders.
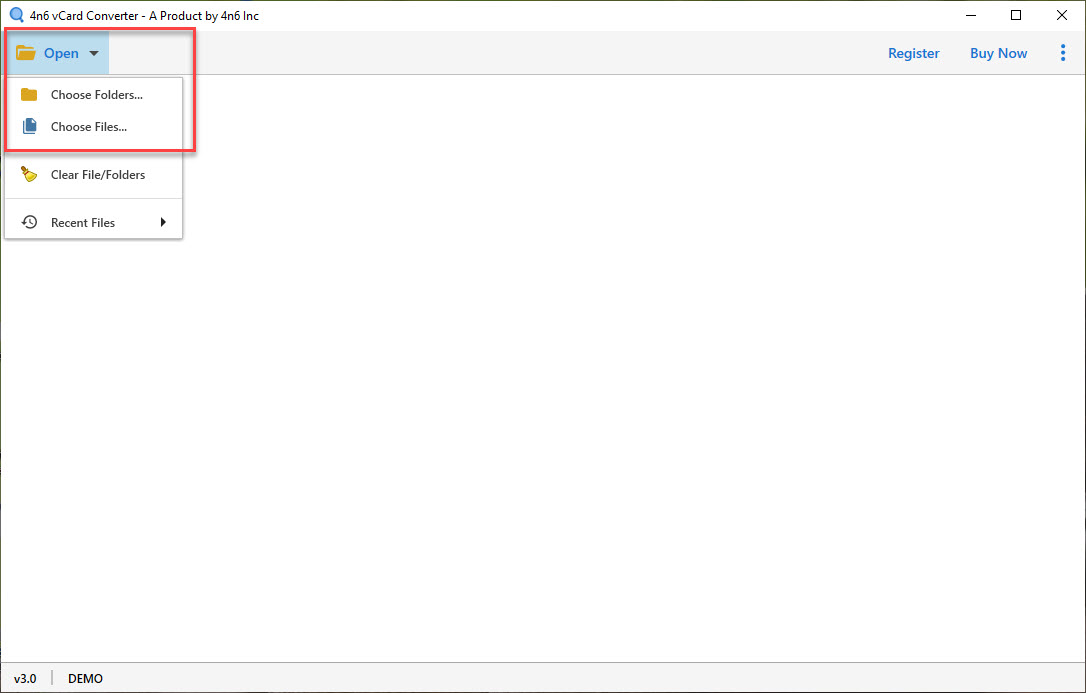
- On your computer screen, view the vCard file with contact, personal, domestics details.
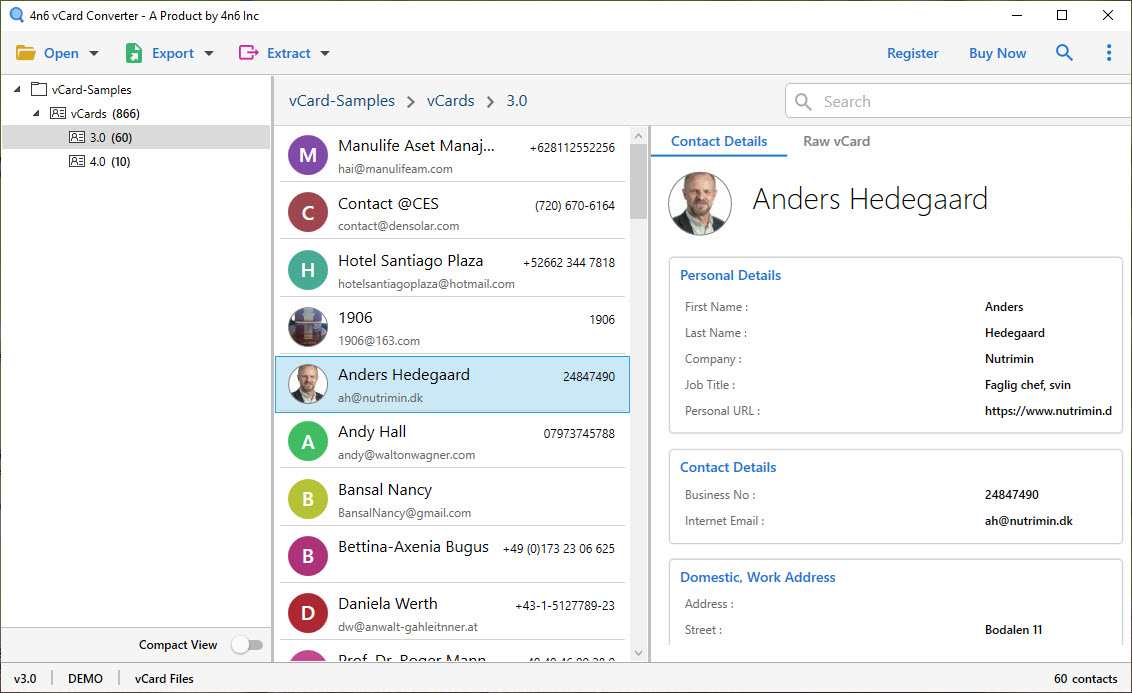
- Thirdly, Choose to convert the VCF file to save any file format you want.
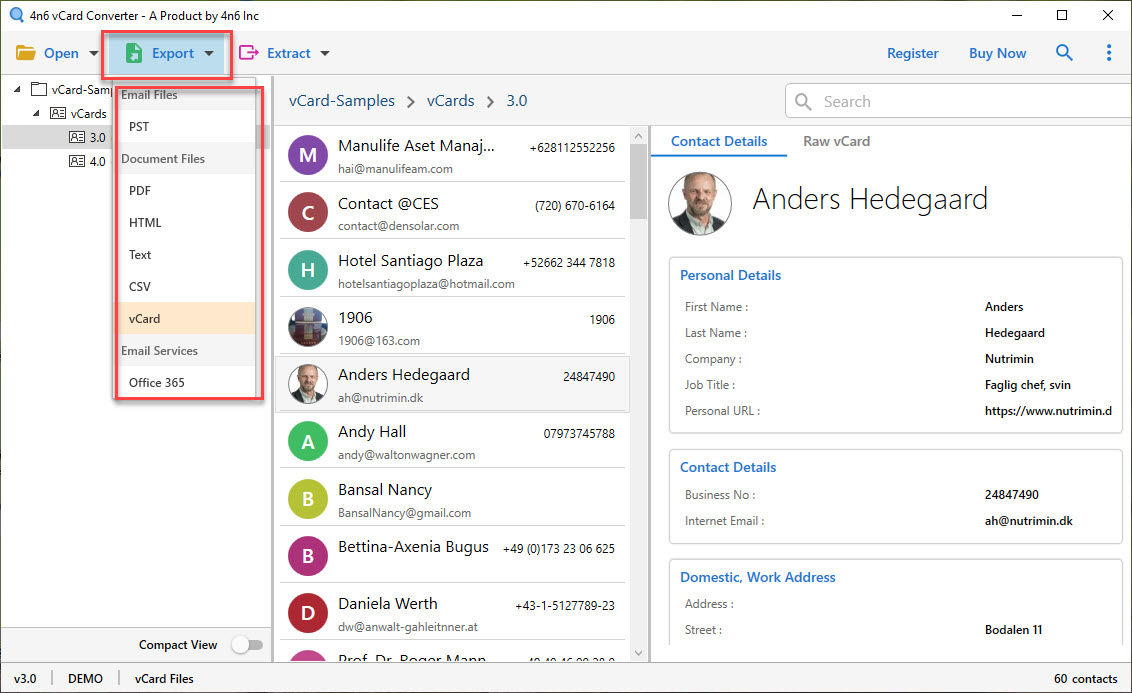
- Extract Phone number, Email Addresses, contact details from the vCard file.
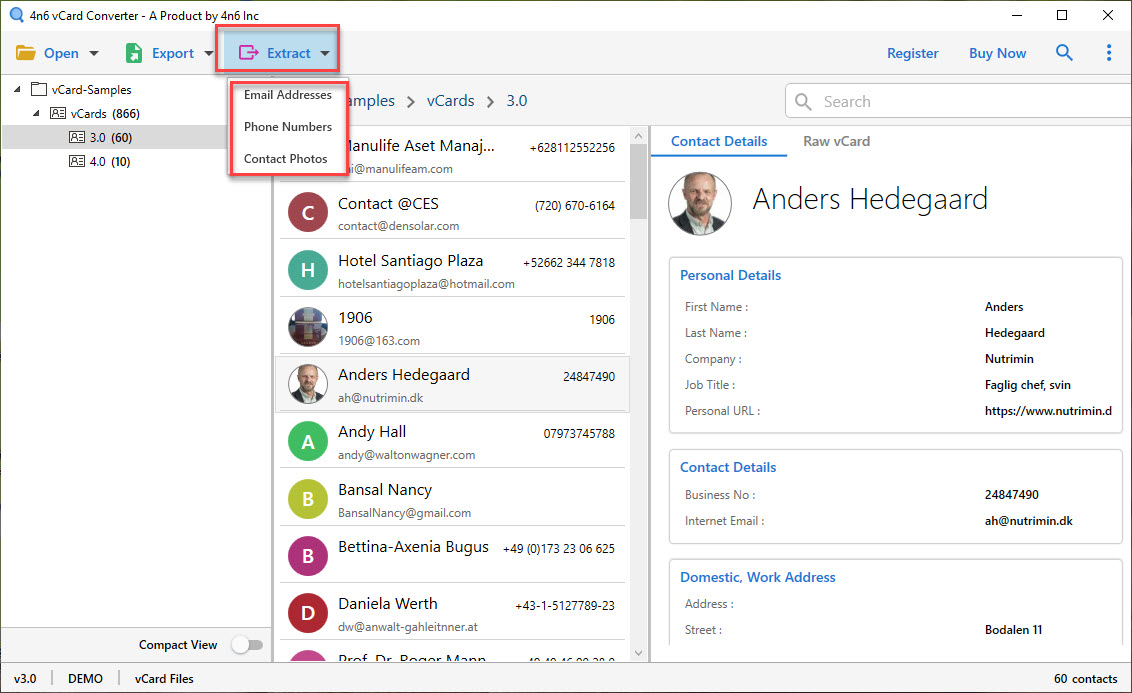
- Finally, Press on the save button to import the VCF file successfully.
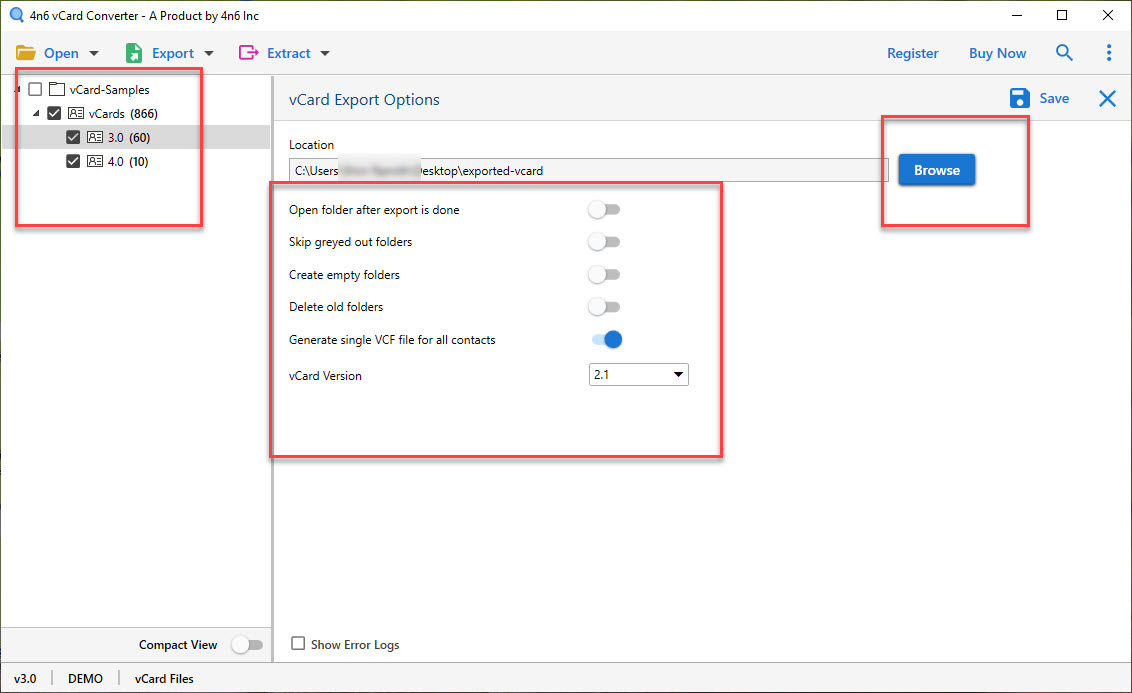
Method 2: Manual Way to convert VCF file to Gmail (Google Contacts)
- Run and find Google contacts on your PC.
- Then, Log in to your Google Account.
- Click on dots, which appear in the upper right corner.
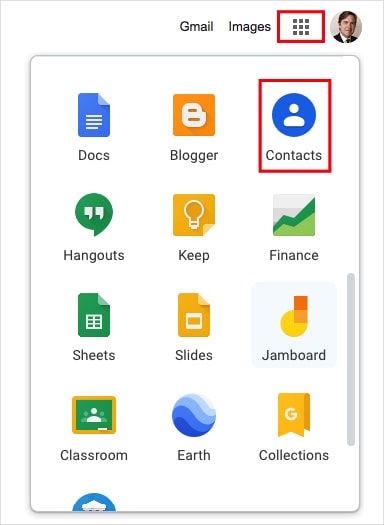
- Secondly, choose Google Apps Icon and press the Contacts button.
- Now, select the vCard contact file, press the Import tab.
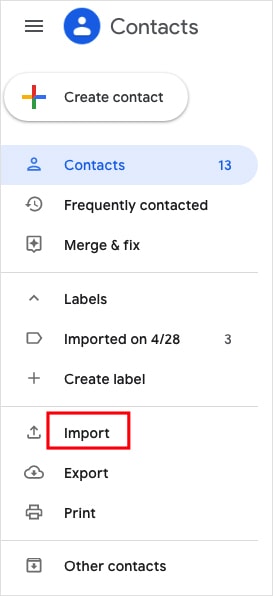
- Press the select file button to transfer the VCF contact file to your computer.
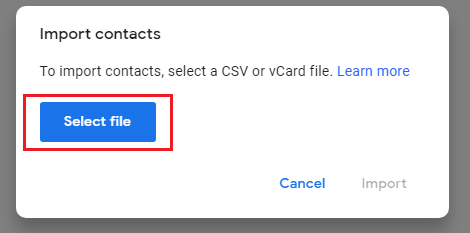
- Finally, Import your vCard file to CSV file format.
Drawbacks of Manual Methods – Import vCard to Gmail contacts
Most of the time when users importing VCF files to Gmail (Google Contacts), they get some error “Cannot import contacts, “Gmail is unable to access your contacts temporarily, etc.”
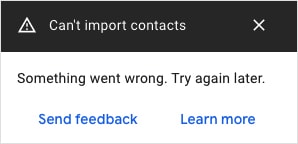
- At the same time, you import many contacts. Google Contacts allows you to import 3000 VCF contacts at the same time.
- Within limits. Users can export 20MB or vCard contacts (25,000). For every vCard contact, the file cannot be over 500 Fields, 128KB, and 1024 characters/field.
- Verify Your contacts are in vCard or CSV format.
- Network Error.
Summary
Above all, we understand the value of communication. If you choose a manual method to import vCard contacts to Google Contacts, they have some drawbacks and limitations. As a result, we have tried to give you the best solution for importing vCard contacts to Google Contacts with an automatic solution. Users can easily import vCard contacts to Google CSV files without data loss.

