How to Fix – OST File has Reached the Maximum Size
One of the most common errors in the OST File has Reached the Maximum Size. This article has provided a few repairs and solutions for the OST file size problem in Windows Outlook.
See also Offline Storage Table is an Exchange server mailbox copy. The files sync modifications performed in Outlook with the user mailbox on the server and are saved locally. The error OST File has Reached the Maximum Size may happen whenever the OST file size exceeds the system boundary or file size restriction.
The issue may also come when the OST file exceeds the Exchange server’s mailbox size limit. In such situations, your changes are not stored or your emails are not delivered. Until the problem is fixed, you cease receiving fresh mail and suffer additional difficulties.
How to Fix OST Maximum Size Error?
The issue may be fixed by asking the Exchange admin to raise the mailbox size limit. The issue should go away after the mailbox size is raised.
However, when OST File has Reached the Maximum Size, the OST error will display.
Increasing the mailbox size restriction is unnecessary if you manage the OST file size.
So, we’ve given software and manual solutions to help you decrease the OST file size.
By Using Syskare OST Splitter
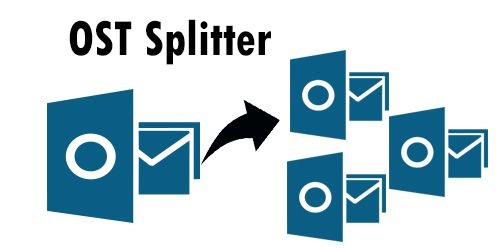
Syskare OST Splitter Tool can effortlessly divide large OST files into smaller PST ones. To use this software to split big OST files, you must have Outlook installed on your PC.
- Split OST file by Date, Folder, Year, Category, etc.
- Before splitting, you have the option to fix the damaged OST files.
- Helps users to divide OST files into UNICODE PST files.
- Option to upload single or many files, as well as to upload a folder.
- The tool offers the ability to split apart OST data elements like emails, contacts, and so on.
- This feature allows you to divide an OST file.
- It is not necessary to install Outlook to split an OST file.
The software may also assist you if your Outlook profile is removed or deactivated from the server. It can also fix the problem of your OST File has Reached the Maximum Size.
Manual Methods
Method 1: Compress the OST file to Decrease Its Size
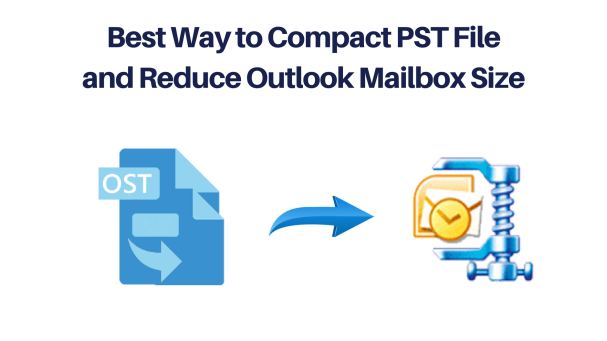
If you have an OST or PST file that you want to condense, you may do it in Outlook. Following are the steps:
- Erase unwanted things from the Deleted Items folder.
- Choose File > Account Settings >Account Settings from the menu bar.
- Select the OST data file that you wish to compress from the Data Files tab on the left.
- Click Settings > Advanced > Outlook Data File Settings from the drop-down menu.
- Then click OK.
It’ll also partially compress the OST file and temporarily fix the problem.
Method 2: Mailbox Clean Up
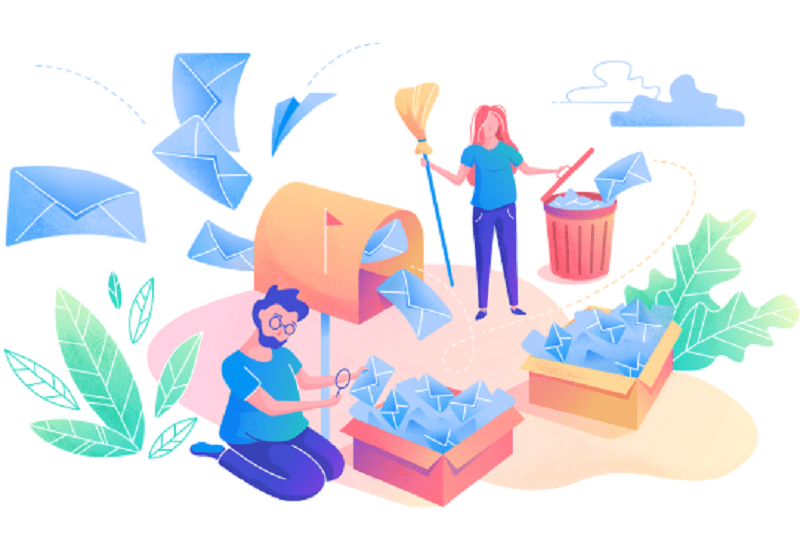
Start cleaning up your mailbox to permanently resolve the problem. But you must remove older emails. Following are the steps:
- Mailbox Cleaning is shown under File> Info.
- Select the option Mailbox Clean up.
- Clicking the ‘See Mailbox Size…‘ option allows you to view your current mailbox size contained in your local OST file.
- This will help decrease the size of the OST file and server mailbox.
- Users can decrease the size of the OST Size by finding objects greater than Deleted Items, Conflicts Size, or Empty Conflicts.
A big email may be downloaded and then removed from the OST file to make it smaller.
Method 3: Set OST File Size Limit in Registry
Instead of deleting older emails or removing attachments from emails, there is an alternate method that involves using the registry to modify the OST file size limitations by altering the registry key’s contents and values. You may change four registry entries to determine the maximum OST size.
WarnLargeFileSize and MaxLargeFileSize
This feature allows you to restrict the size of Unicode prepared OST files to a maximum of 50 GB for Outlook 2010 and later, or 20 GB for Outlook 2007 and 2003, depending on your operating system.
WarnFileSize and MaxFileSize
This refers to the ANSI formatted OST file size restriction of a maximum of 2 GB for a single OST file (Outlook 2000)
You may modify the default and valid range of ANSI and Unicode formatted OST.
| Name | Valid Data Range | Default |
| MaxFileSize | 0x001F4400 – 0x7C004400 | 0×7BB04400 2,075,149,312(1.933 GB) |
| WarnFileSize | 0×00042400 –0×7C004400 | 0×74404400 1,950,368,768 (1.816 GB) |
| MaxLargeFileSize | 0×00000001 –0×0000C800 | 0×0000C800 51,200 (50 GB) |
| WarnLargeFileSize | 0×00000000 –0×0000BE00 | 0×0000BE00 48,640 (47.5 GB) |
To change the OST file size restriction, follow the instructions on the Microsoft Main website.
Method 4: Transfer Mail from Archive Folder
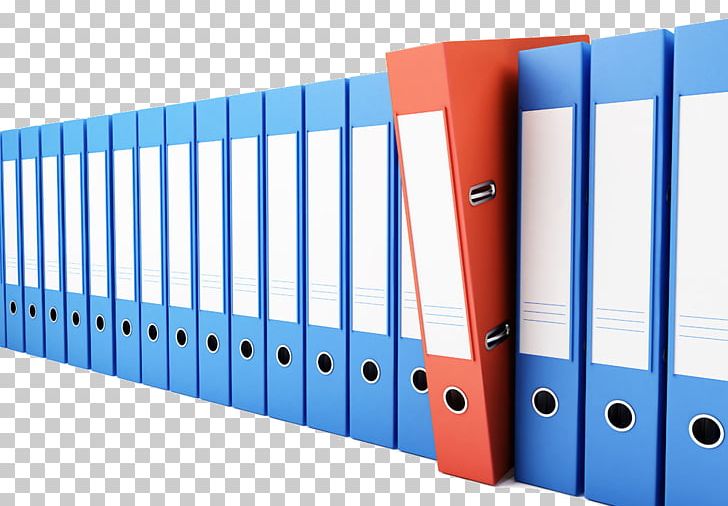
If you don’t want to delete emails, transfer those to a PST or personal folder. This may substantially decrease OST size while retaining all emails. Follow these instructions.
- File > Clean up Tools > Archive in Outlook 2013. File > Info > Tools > Clean out old stuff.
- Then choose Archive this folder and subfolders.
- Pick one archive folder from the list.
- then choose the ‘Archive items older than:‘ date range from the drop-down menu.
- Select a saving location and click OK.
when OST File has Reached the Maximum Size You can establish a new folder in Outlook for big files. Then archive the folder as described before. This will let you retain big emails and decrease OST file size.
Now that the archive folder is established, you may manually add things to it to keep the OST size down.
It is essential to remember that the Archives are stored in PST format. And when you transfer more things into the archive folder, the PST file size increases, causing damage and data loss.
Conclusion
In conclusion, all of the techniques listed above are excellent and free, but if your OST file has reached its maximum size, it will not be a permanent solution. Instead, you should use the Syskare OST splitter, which allows you to quickly divide your OST file and reduce the size of your OST file.
