How to Convert CSV Contacts to VCF (vCard) File?
Summary: Many users searching for a solution to convert CSV to VCF(vCard) file format. However, there are no direct methods, and users take a lot of stress regarding the conversion. You have only two options, first, you save time if you choose software, and second, you waste your time if you go with the Manual approach.
Manual methods have one big disadvantage is it makes a single vCard file for each and every contact. You can overcome this problem by using software to convert Outlook CSV to vCard.
About CSV (comma-separated values file)
The CSV format is commonly used to save contacts, tables, and other types of data because data is mostly saved in rows and columns. It was easy to understand and readable for users.
Many applications, for instance, Thunderbird, Gmail, Mobile Phones they do not support CSV files. vCard (VCF) is a file format that contains contacts and other information like address, images, email address, contacts name, URL, and so on. They also support many other email clients and cloud services. Everyone did not know that how to convert CSV to vCard. So, without wasting your time let’s have a look at multiple approaches.
Automatic Solution – Convert CSV Contacts to VCF format
If you have not much knowledge of computer and do not want to waste your time. You want to create a single vCard file that contains all their contacts, the Syskare CSV Contacts converter Tool is the best for solving all your problems.
Key Features about the Software
- Create a single file – This software allows you to save all your contacts in one VCF file. The utility helps users create individual VCF files for each and every CSV file.
- Select destination path – It allows you to choose your desire location where you want to save the VCF file.
- Maintain vCard properties – you can maintain all vCard properties such as name, title, middle name, email id, gender, and so on.
Without wasting time we know how to convert CSV Contacts to VCF format?
Firstly install the software by clicking the download button.
- Secondly, read the instruction carefully and press the Next tab.

- Thirdly, on your screen, see two options Select files/Select folders. Select the file option and press the Next button.

- Choose the required file which you want to convert CSV to VCF.

- Select the vCard option from the drop-down menu.

- After this, select the saving file option and Destination location where you want to save it.

- Then, file mapping options Such as name, email address, gender, and so on.

- The tool provides you to set vCard Encoding.

- Fill in all the blanks, press the convert button for the start conversion.

- Finally, go and check resulted file where you saved it.

Manual Way to Convert CSV Contacts to VCF
We discuss above that there is no direct way to convert CSV contacts to VCF format. But, if you go with the manual way, it divides into two sections. First, you need to extracts contacts from the CSV file, then export the same file in VCF file format.
Section 1: Import Contacts from CSV file
- Search for contacts by clicking on the Windows icon.
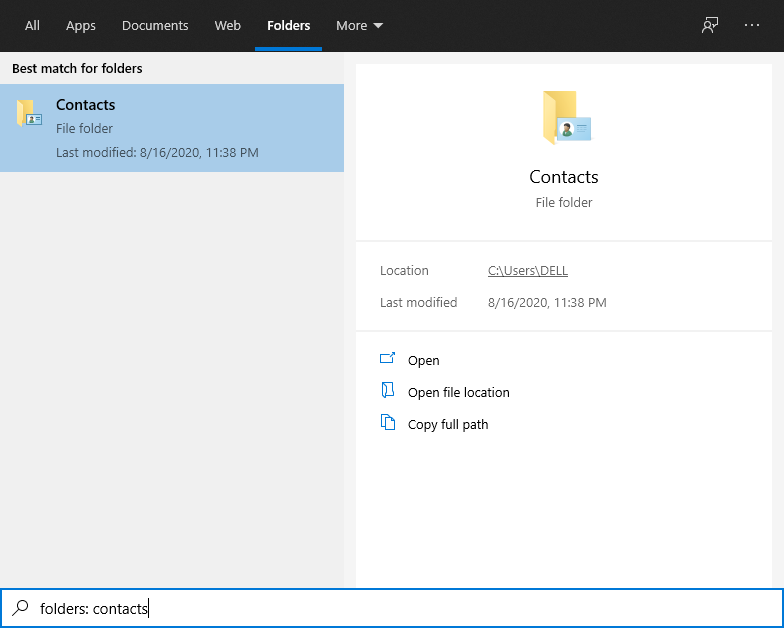
- Unlock the contacts window and click on the Import button.
- Now, select CSV (comma-separated values) file format and click the Import tab.
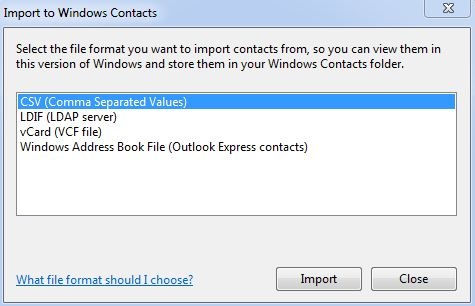
- Go to the contacts you want to export and click Next.
- Choose Contacts Folder and press next.
- Finish the process by clicking the Finish tab.
- After exporting contacts from a CSV file, convert them to .vcf format.
- Follow the steps in the next section to convert Outlook CSV to VCF.
Section 2: Converted CSV file to Export VCF format
- Firstly, select the Export option from the Contacts Window.
- Choose vCard (folder of.vcf files) and press the Export tab.
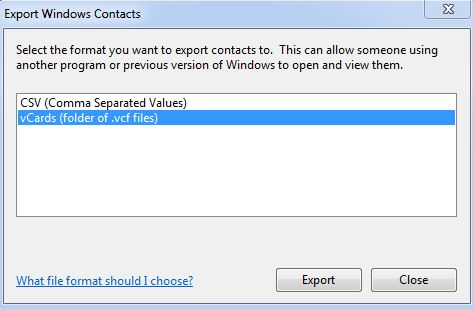
- Go to the CSV files folder, where you had saved it.
- Select the desire location to save the converted file to create a new folder.
- Click the finish tab to export all files in VCF format.
This method has a few flaws, as explained below:
- The manual approach creates a single vCard file for each and every contact that is hard to manage when there are thousands of contacts.
- This method takes too much time because there is no direct method to convert CSV contacts to VCF format
- You must have some technical knowledge and also a good understanding of the system.
Final Verdict
In conclusion, we discussed both the Manual and the Automatic solution methods of problem-solving. Also, please mention the disadvantages of manual methods that were mentioned above. CSV Contacts cannot be converted directly to VCF format. If you want to save both time and data, you should use a third-party tool instead. This tool is simple to use and does not require a lot of technical knowledge.
Also Read This Blog: How to Import Batch CSV Contacts to PST format?

