Migrate Emails from Outlook to G Suite : Step by Step
In this blog, I will teach you how effortlessly you Migrate emails from outlook to g suite, if you want to Migrate Outlook to G Suite then this blog will be valuable for you.
G Suite is a Google-developed organized set of secure cloud technology, collaboration, and workplace applications that are driven by artificial intelligence. G Suite was officially released on August 28, 2006, under the name “Google Apps for your Domain.”
Outlook is a widely used email service by Microsoft. With Outlook you may easily send and receive emails. Outlook comes with advanced features such as event manager, notes, contacts, calendar, and internet browser.
However, although Outlook can be a comfortable experience for many, the features provided by Google Suite made it a competitive choice for businesses and a formidable rival to Microsoft’s previously recognized email system.
Continue to read to know about the features of Outlook and G Suite, factors behind why users Migrate Outlook to G Suite, and how to Migrate Emails from Outlook to G Suite.
Factors behind why users Migrate Emails from Outlook to G Suite?
- In comparison to other email services, G Suite offers a more stable hosting infrastructure.
- The Google Suite’s labeling, filtration, and organizing are more productive than their predecessors.
- G Suite offers a greater number of connectors and add-ons, allowing for a more customized solution.
- It is less expensive than Outlook for the same set of functionality.
Migrate Emails from Outlook to G Suite with Syskare PST Converter
Migration of Emails from Outlook to G Suite may be made easier with the assistance of Syskare PST file Converter. It can simply and quickly transfer numerous Emails at the same time without any difficulty.
How to use PST Converter
- Firstly install the PST Converter.
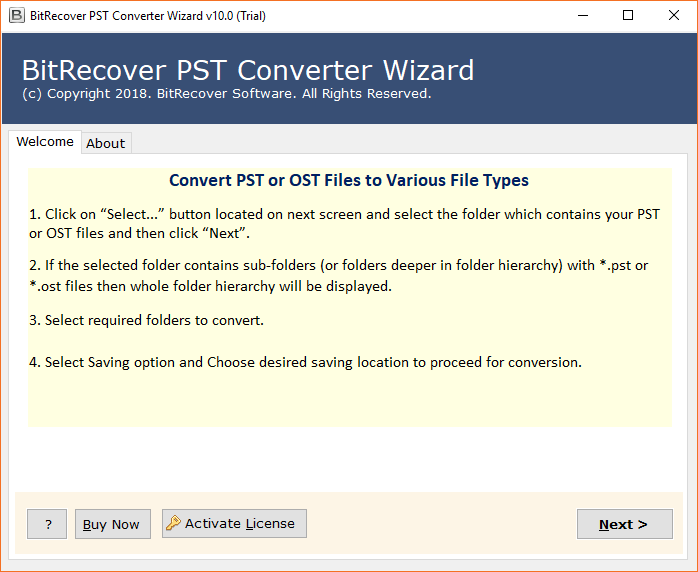
- After that, include Outlook Emails in the “Toolset” so that you can begin the transfer process.
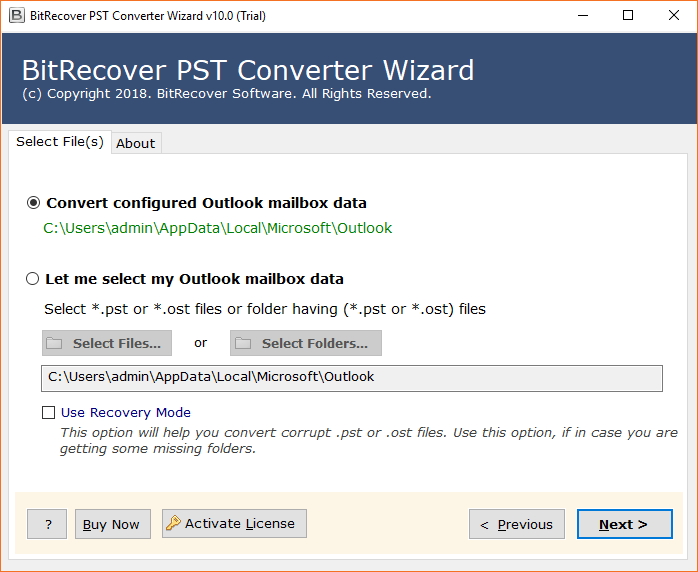
- Then, choose the Outlook Email Folders from which you want to import data into G Suite and designate them as such.
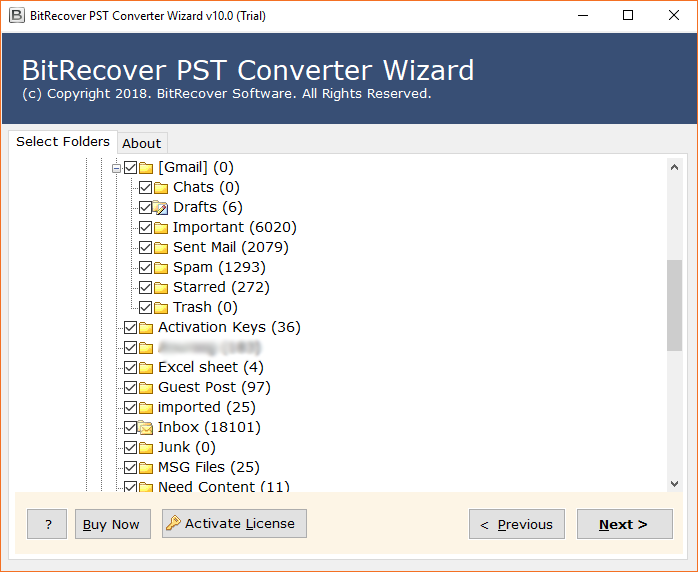
- Enter up the necessary information for the email account and choose G Suite as the storage choice.
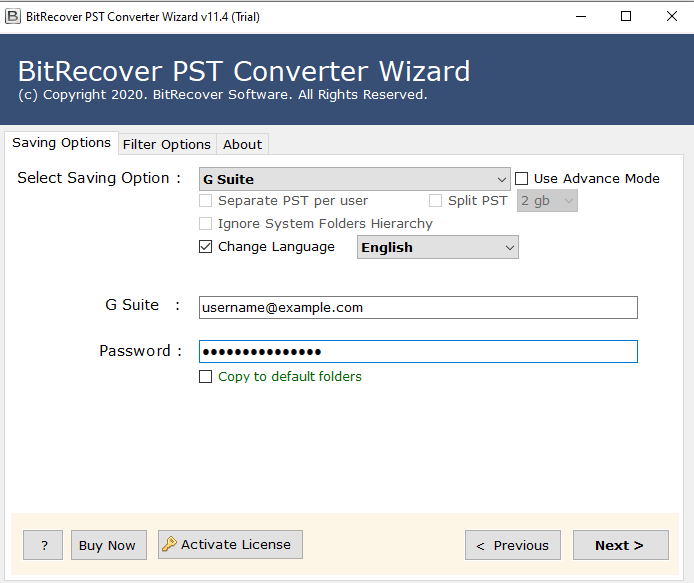
- After you have completed this process, just press the “Backup” icon. Shortly, you will notice that the tool has begun transferring Emails from your Outlook account to your G Suite account.
Last but not least, go into your G Suite Account to see all of your Outlook personal Emails.
Manually migration from Outlook to G Suite.
-
Log in to your Gmail account from your device.
-
Select Settings (from the top left corner) >Accounts>>import mail and contacts.
-
You’ll be prompted to login into your Outlook account. Gmail auto-inputs the port. If it doesn’t, you may check for the port number in Outlook.
-
Following Gmail’s guidelines and selecting “Save” at the end. Gmail handles the rest. Your Outlook contacts and communications will be instantly synchronized. Your Outlook Emails should be delivered to Gmail for 30 days.
-
Maintain your Outlook address when migrating. This avoids missed communications while importation and transferring procedures fail, albeit this is uncommon.
-
After properly migrating Outlook to G Suite, you may personalize your view. Many Outlook functionalities can be available in G Suite. Manage your mail using tabs, labels, stars, and filters.
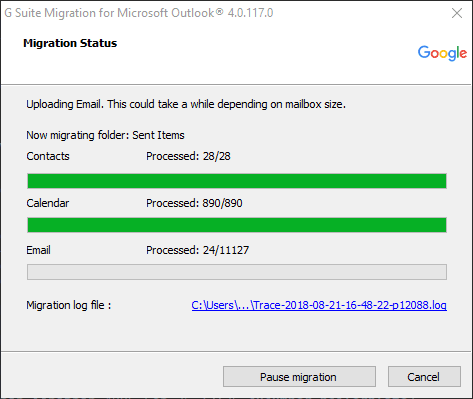
While Microsoft currently leads the corporate efficiency software industry, G Suite has proved to be a viable successor. It is continuing to spend in increasing its service offerings, and the investment is paying off. Customers have also made the move to G Suite.
This could be because the majority of people are on smartphones and wish to emulate the view on the systems. Its easy design and features allow several users to update the same page, making it a great option.
Google’s G Suite provides an unbeatable bargain for customers who are accustomed to using Outlook for email.
Migrate Outlook to G Suite by using DMS
Transferring your email messages from Outlook to Gmail is a comparably straightforward process. But there are alternative options for moving data from MS Outlook to Google Apps for Work. However, one approach is to find the use of DMS.
In addition, DMS enables for simple transfer of Outlook PST files to Google Apps. The DMS allows you to choose transfer email, contacts, calendars, or any configuration of these. So you just receive whatever you want transferring into your G Suite account, reducing complexity.
Google’s Data Migration Service (DMS) allows users to seamlessly Migrate from existing IMAP-enabled webmail services to G Suite.

The following are the procedures to Migrate from Outlook to G Suite with DMS.
-
log in on the DMS page (as an administrator).
-
Data Migration Option is mainly available on Drive Enterprise and G Suite Enterprise, Commercial, Simple, and Educational. But Drive Enterprise doesn’t really provide email or calendar conversion.
-
Next, Access Data Migration on the main page after signing into your administrator account.
-
Select Email from the choices then press Next.
-
Now choose “I don’t know/other IMAP servers” from the Migration Sources menu.
-
Select IMAP from the Connected Protocol Panel. Users may simply provide their IMAP server name (imap.yourdomain.com) or IMAP servers identity and port number.
-
Next input your Outlook credentials to log in.
-
Register and approve the given migration choices and begin dates. Users can choose not to move some data.
-
Your next step is to choose which users to transfer. You may Migrate a specific user or many users.
-
After migrating from Outlook to G Suite, choose Quit Migration. Please keep in mind that you have the option to stop, reject, or leave at any point throughout the procedure. To prevent data loss, you must finish all procedures.
To Migrate email for a group of users, you must first choose the selection and then add the individuals to the group. Then, click Attachment Files or submit the CSV file containing their Outlook and G Suite addresses.
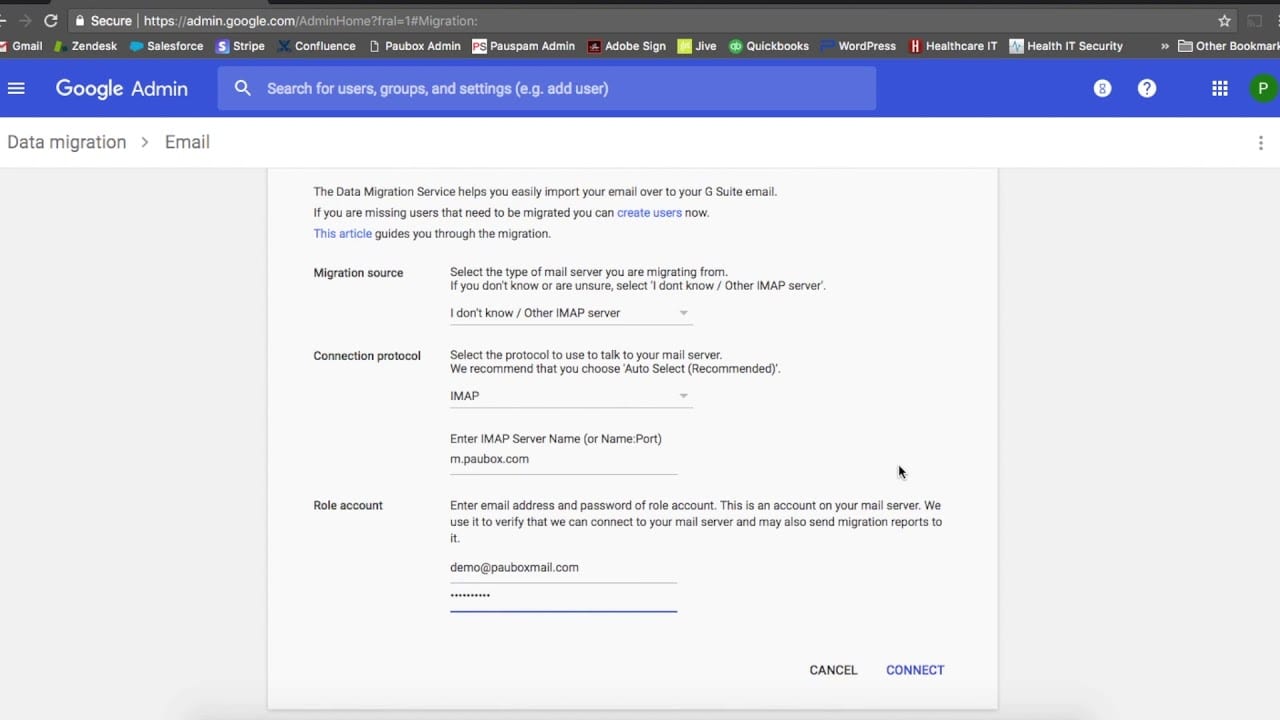
The Data Migration Program helps you move from Outlook to G Suite as well as alternative email services
Additional migration solutions are available than Gmail or Data Migration Solutions for moving from Microsoft Outlook to G Suite.
Several solutions exist to assist Migrate from Microsoft Outlook to G Suite. Google’s G Suite Migration for Microsoft Outlook (GSMMO) assists with specific migration. Utilize this feature if you have G Suite or Education subscription. It works using earlier Outlook versions
Wrap up
In conclusion, all of the manual techniques listed above are unique and effective; nevertheless, manual methods have disadvantages such as being slow, time-consuming and resulting in data loss. If you are ready to do so, you may use these techniques; alternatively, there is a solution that can Migrate your Emails from Outlook to G Suite quickly and simply, and it will allow you to transfer numerous Emails at the same time as well.
Related Topics

