How to Migrate from Hostinger to Office 365 : A Complete Solution
Hey, are you looking for a way to migrate from Hostinger to office 365? If yes, then this article will helpful for you. Here we will discuss the ways to import Hostinger emails to office 365 by using professional and free manual solutions.
Hostinger offers low-cost hosting services. The business, which started in 2007 as 000webhost.com, now has almost 30 customers worldwide, who mostly utilize it to access the web. Several customers ultimately move hosting providers owing to a shortage of device assistance and bad reliability records. When transferring operators, customers frequently seek alternatives to Hostinger’s webmail solution.
How to Migrate from Hostinger to Office 365
- Professional Solution
- Manual Method to Import Hostinger emails to Office 365
Professional Solution to Migrate from Hostinger to Office 365
Syskare email backup tool is the strongest tool for migrating a hosting account to Microsoft Office 365. This tool can effortlessly import data from more than 80 cloud servers without encountering any difficulties or restrictions. This software offers the most sophisticated features and is the finest in its class. Examine the software’s capabilities in more detail now.
Capabilities of the Software
- This tool may import your data from 80+ cloud servers such as GoDaddy, Office 365, G Suite, FastMail, host monster, exchange server, IceWarp, Hotmail, outlook.com, etc.
- Users may easily migrate data from multiple accounts.
- Users may easily manage to migrate data according to themselves.
- It allows you to cloud migration
- This tool supports all types of the operating system.
How to Use the Utility
- Launch the software on your device.
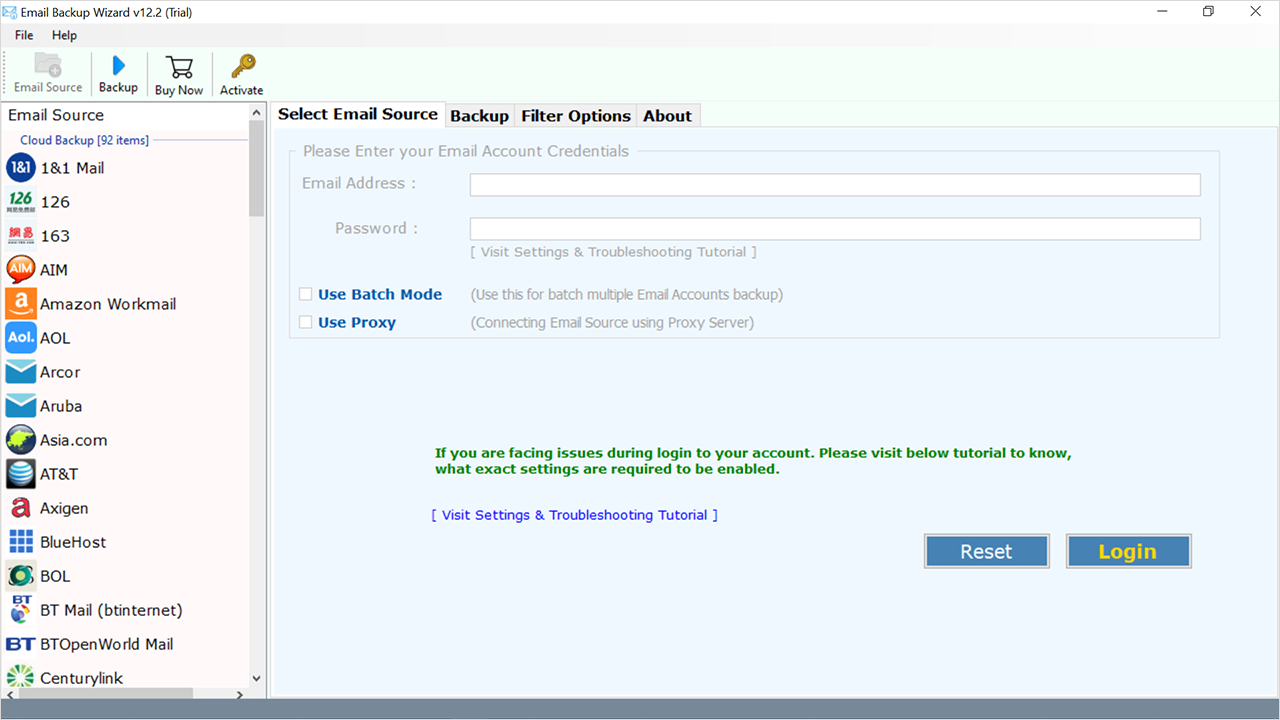
- Now select IMAP Server from the drop-down (left corner).
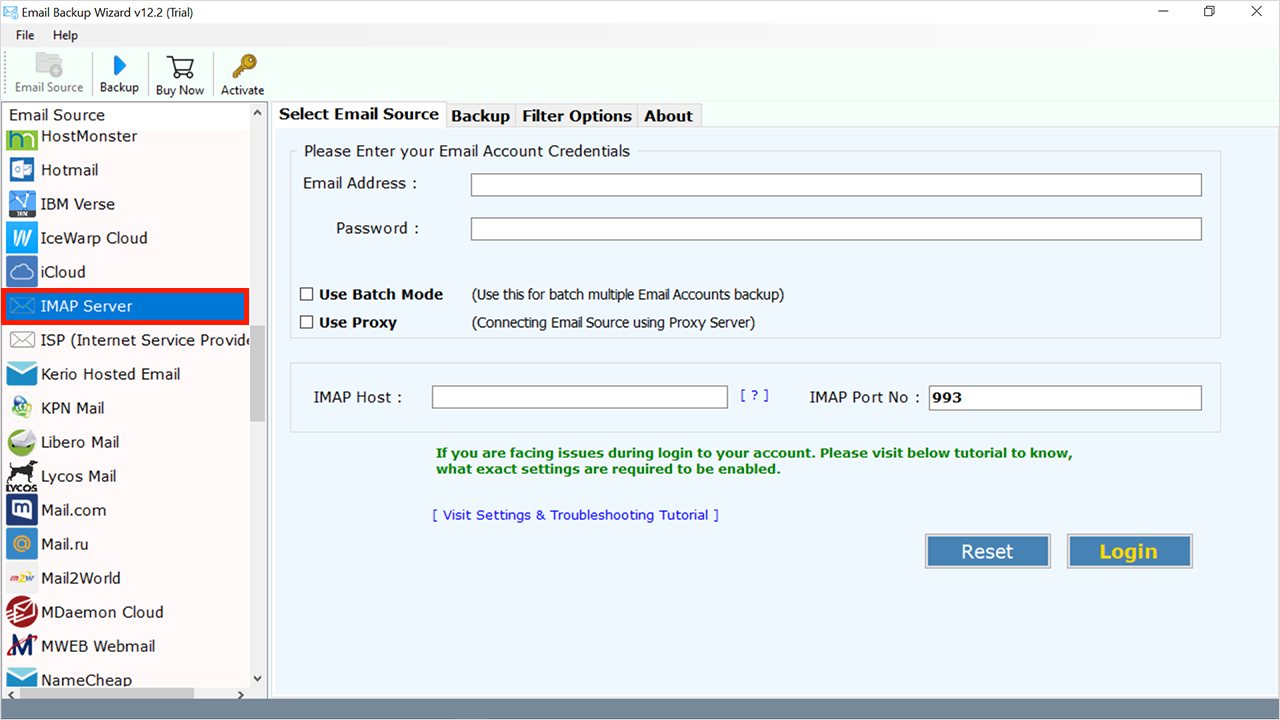
- Enter the sign-in details of the Hostinger account.
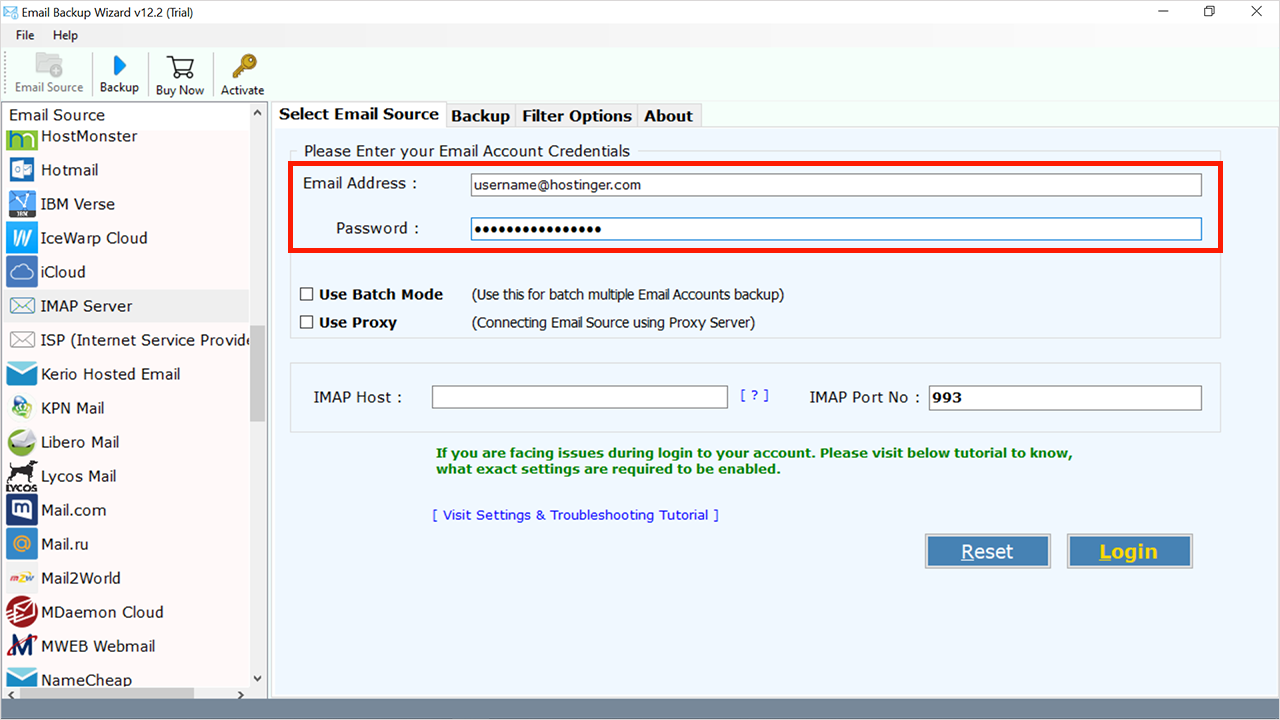
- There are two options available “Use Batch Mode” for multiple email accounts backup and “Proxy Server” for those users who use a proxy server.
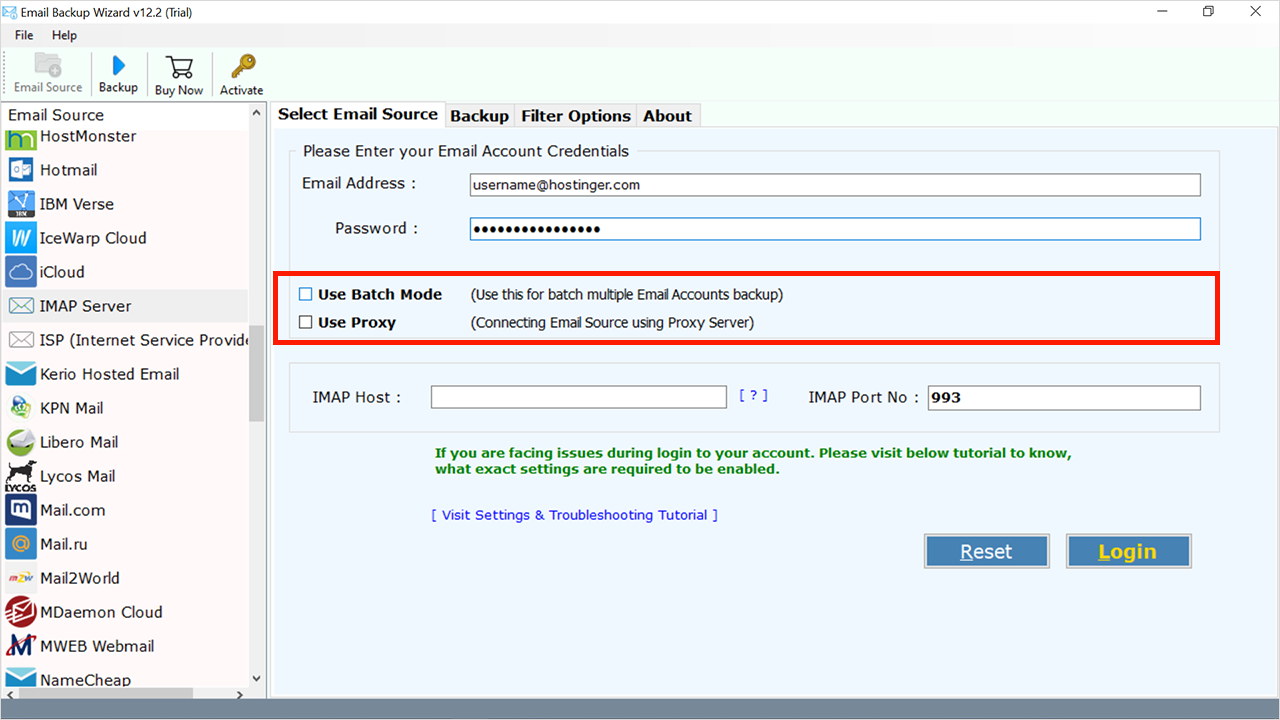
- Now fill in the details of IMAP Host, or IMAP Port No.
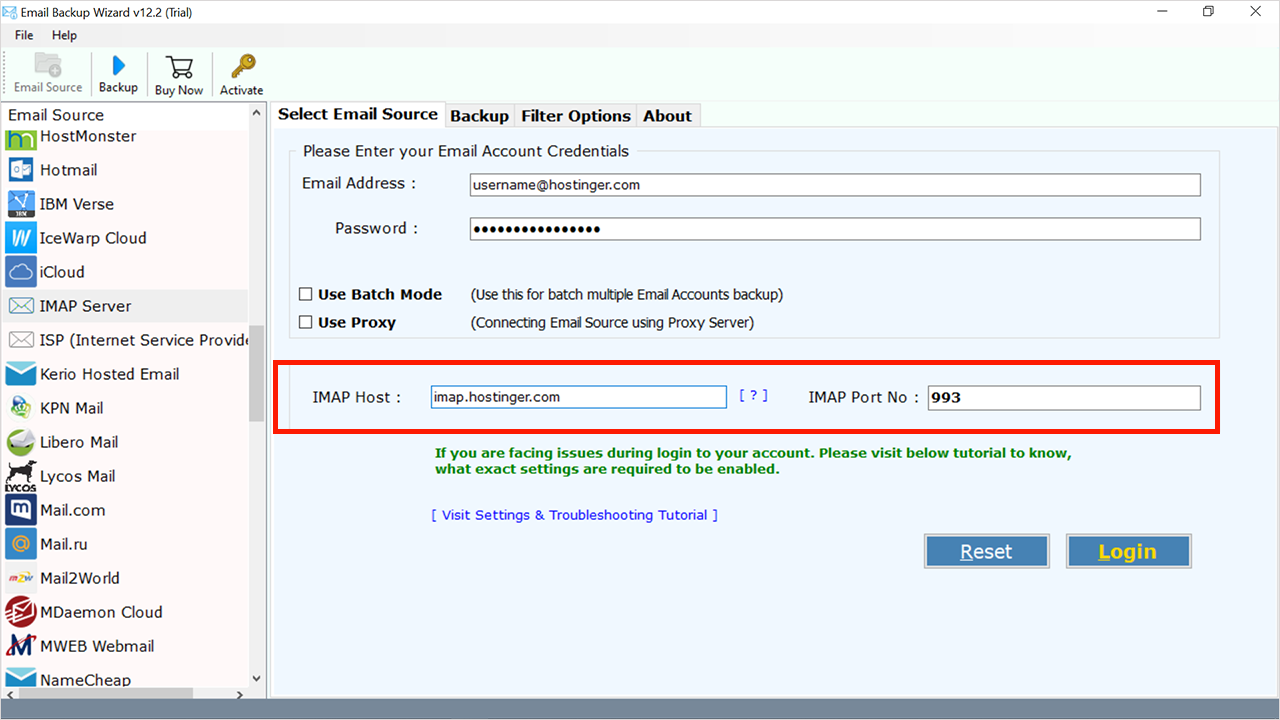
- Click on the login button.
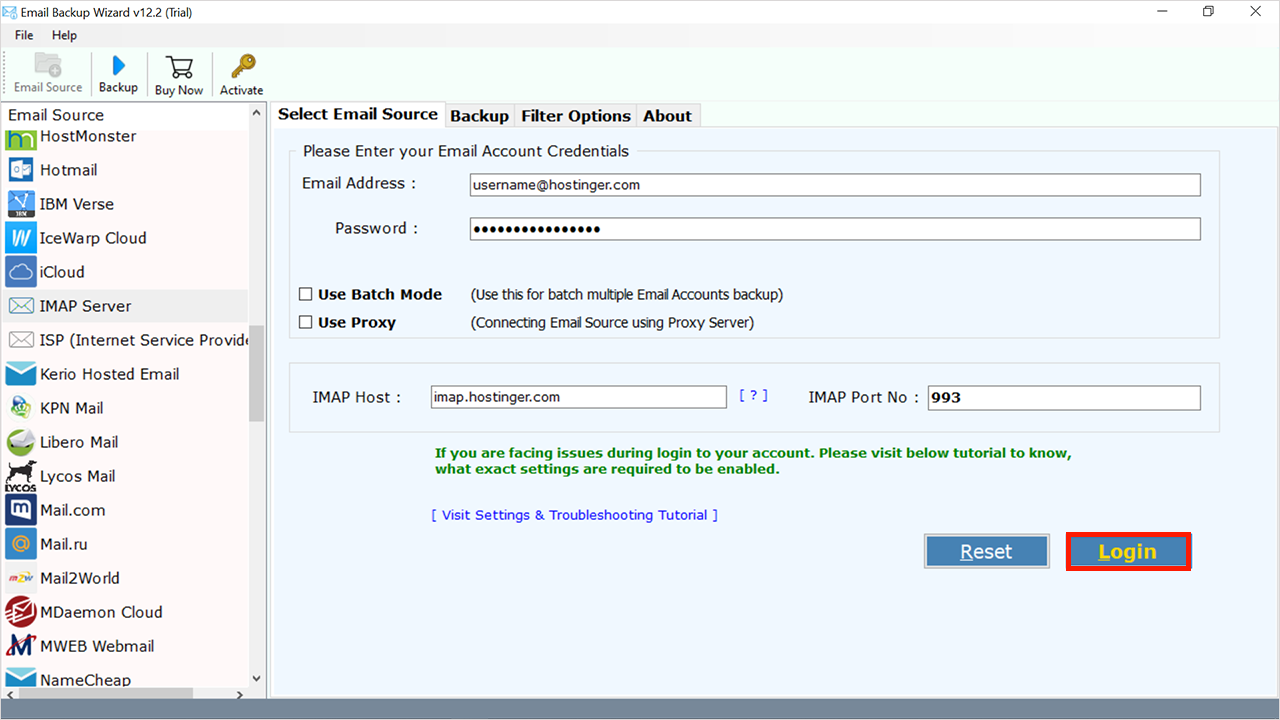
- Now verify the files or folders which need to migrate.
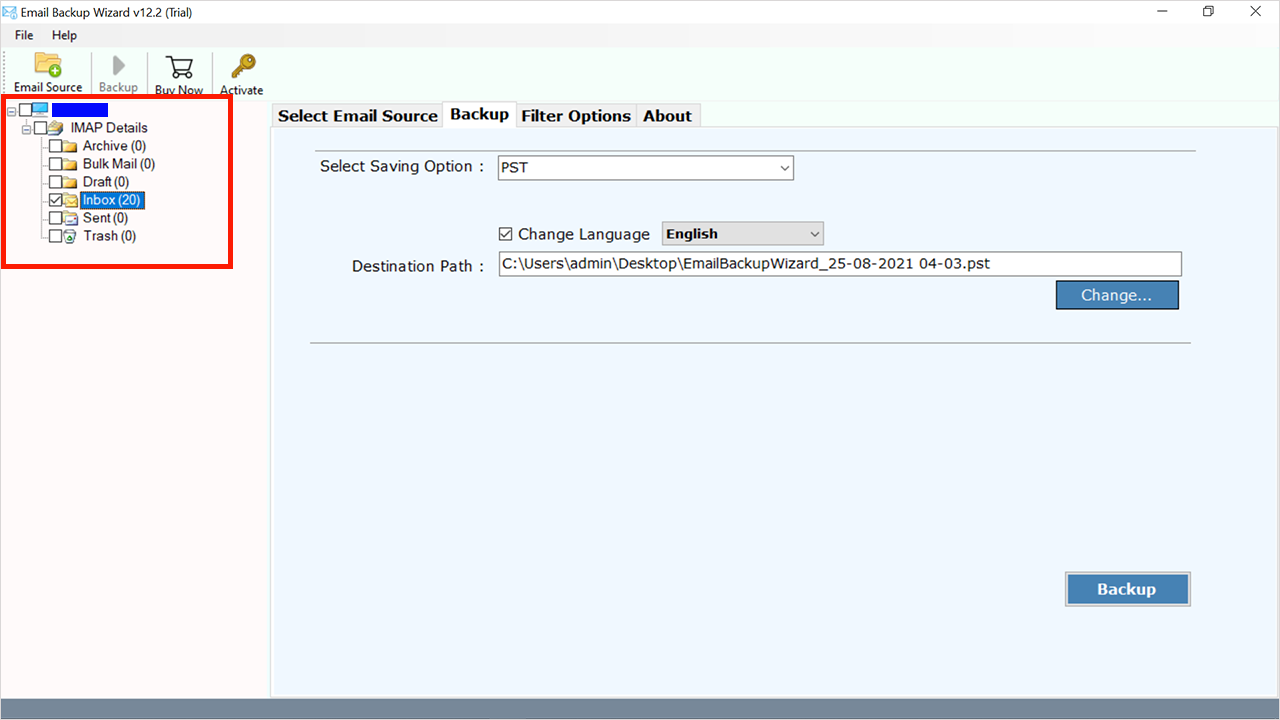
- Click on “Select Saving Option”.
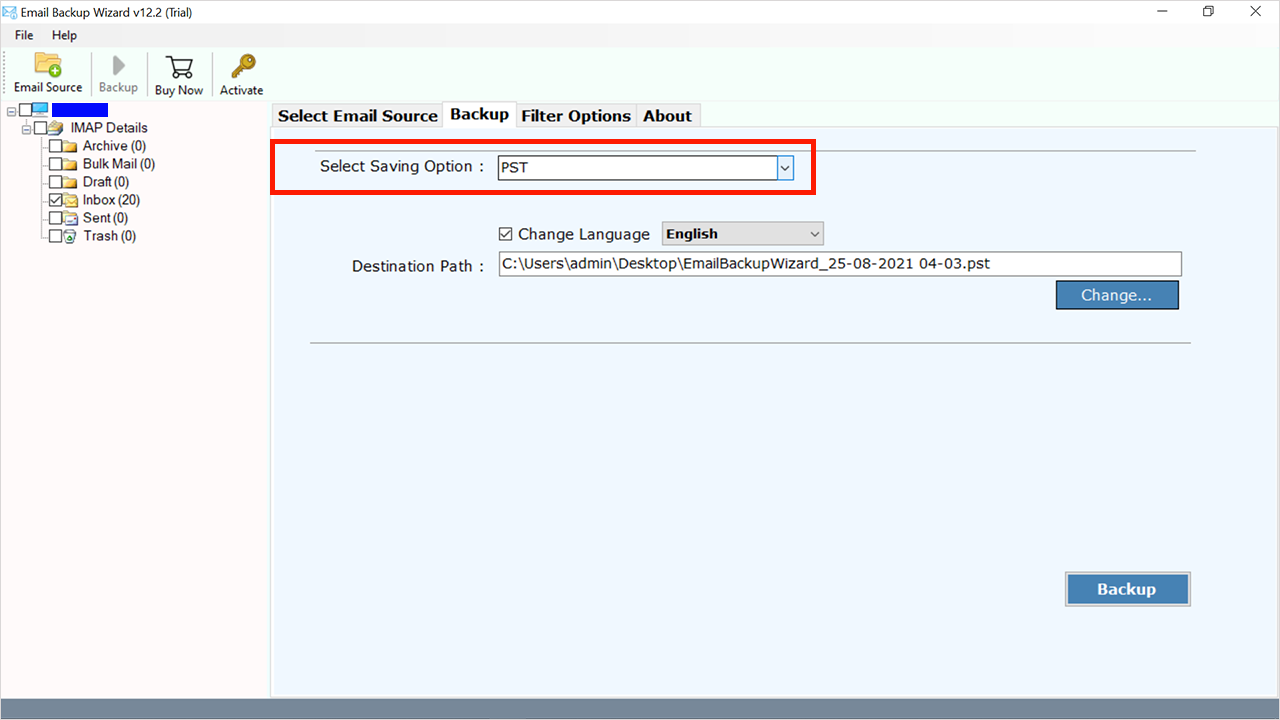
- And choose office 365 as a saving option from the drop-down.
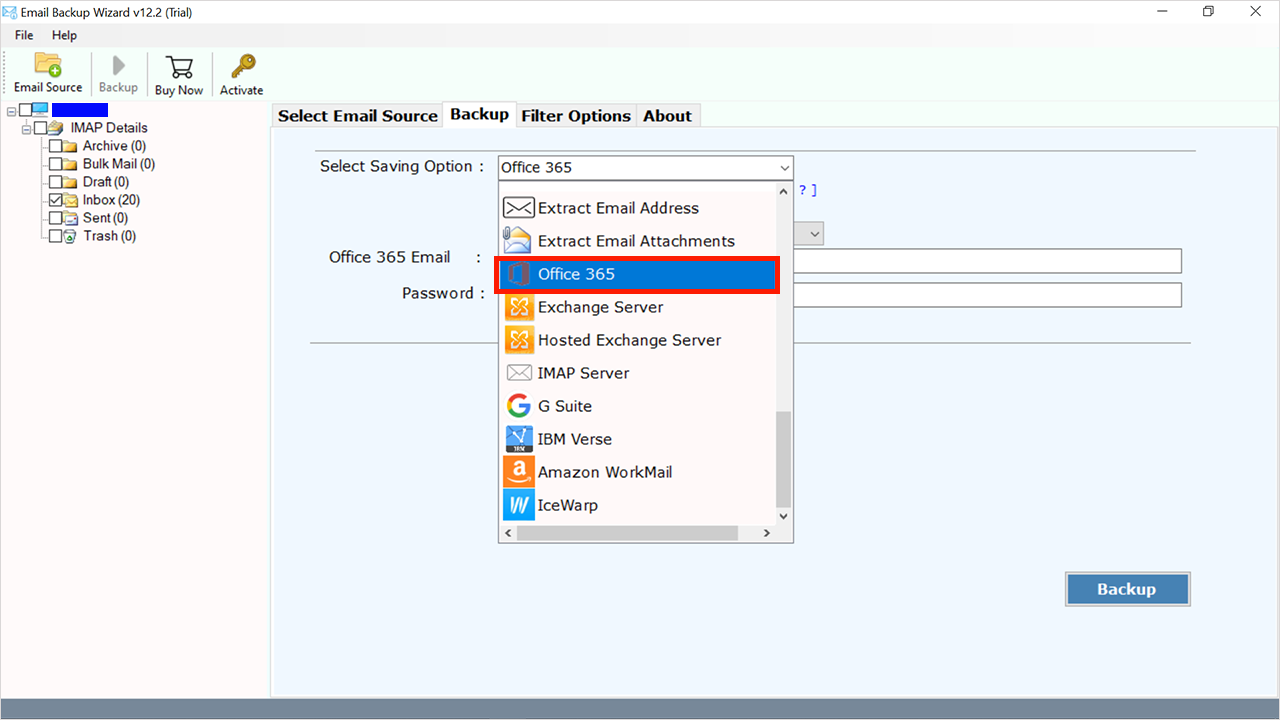
- Enter the sign-in details of office 365.
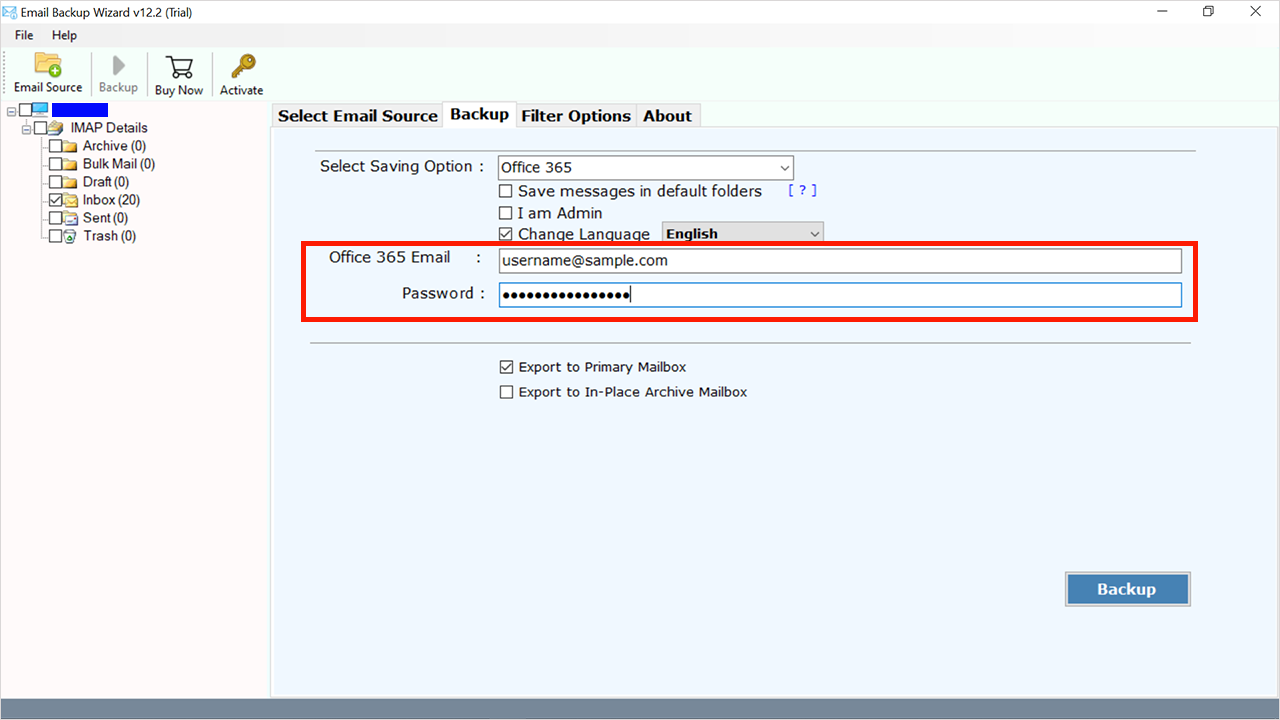
- And click on the Backup icon.
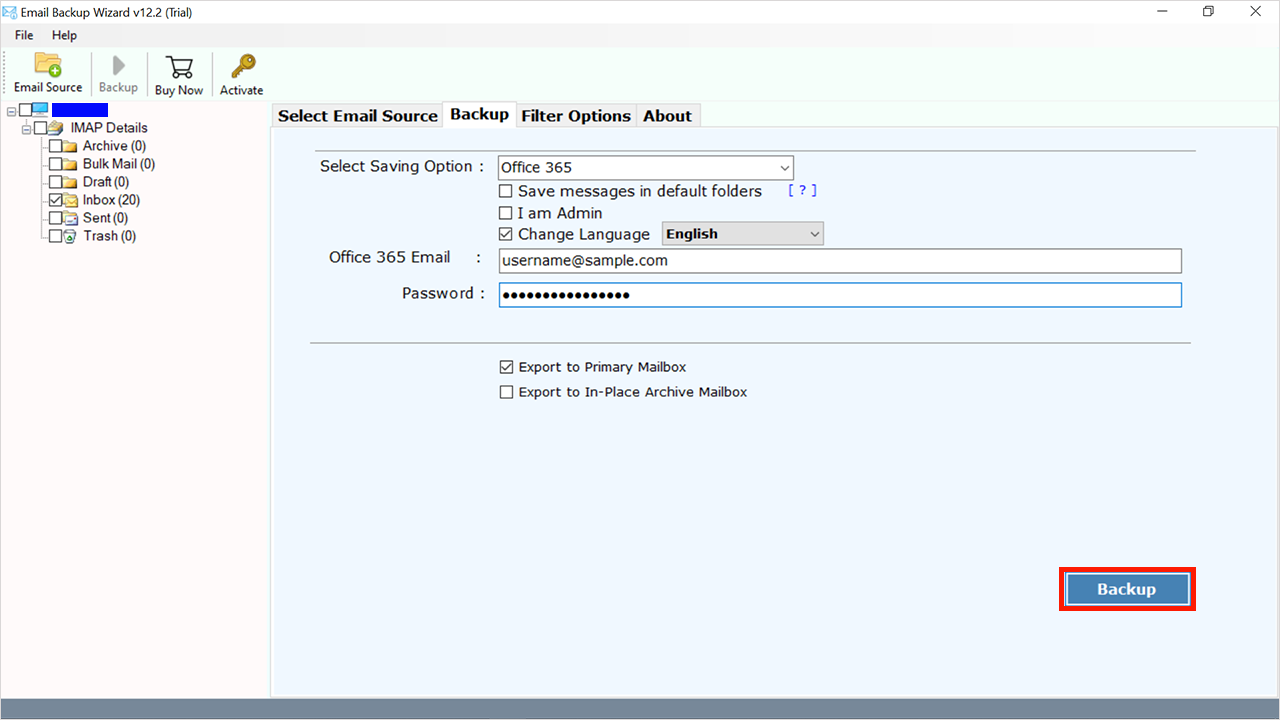
- After the migration is complete you will get a notification.
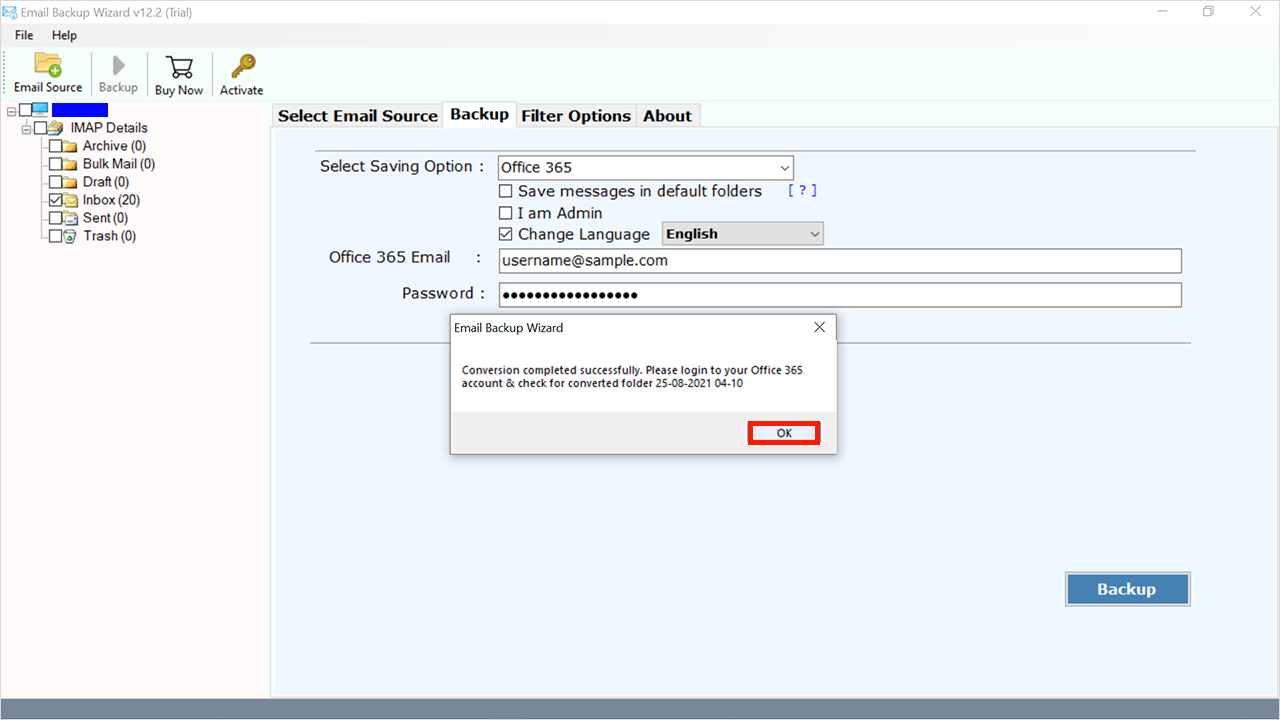
Manual Method to Import Hostinger Emails to Office 365
You may easily import emails from Hostinger to Office 365 using Microsoft outlook. Use the procedures below to import Hostinger mailbox to office 365.
Set up Accounts in Microsoft Outlook
- Download the MS Outlook.
- Now choose the file tab from the menu bar (top left corner).
- After the accounts, information page opens, choose the +add account option.
- Now enter the Hostinger details and connect to migrate from Hostinger to Office 365.
- While Outlook leads users to the Advanced Options window, choose the IMAP connection from the drop-down menu.
- Fill in the information of the input and output servers that are accessible in the Email Ids area of hPanel, and afterward hit enter to proceed.
- Enter the login details and next to continue.
- After receiving the “Account successfully added” notification, enter the MS Office 365 account information in the “Add another email address” field.
Export Emails from Hostinger to Office 365
Migrate mailbox, contacts, and other things from Hostinger to MS office 365, steps are mentioned below:
- Select the file tab.
- Then Choose Open/Export choice>>import/export.
- Choose “Export to a file” and then next to continue.
- Then Now choose .PST format >>next.
- Now select the PST file which needs to export.
Important Note: There are certain limits and restrictions to manual techniques, such as the fact that manual methods are a long and time-consuming procedure. And taking the incorrect step may result in data loss, which is difficult for non-technical people.
Summary
In conclusion, in this post, we will explain how to migrate from Hostinger to Office 365 utilizing both manual and professional methods. Manual techniques have certain limitations, as we explained, so please use them with caution unless you have a good reason to utilize one of the tools listed above. The utility may be downloaded by clicking on the download icon.

