How to Migrate Gmail Emails to Office 365?
So today in this article we will discuss how to migrate Gmail Emails to office 365? Here I will show the best and easiest process to Migrate Gmail to Office 365 by using professional and manual solutions step by step.
Gmail is a web-based email client, developed by Google. Which stores the data like emails, notes, events, journals, Calendars, Contacts, and other things. On the other hand Office 365 is paid service developed by Microsoft. Office 365 provides official apps like Word, Excel, Outlook, and PowerPoint. Its give users to 1 TB of cloud storage. Because of these features, several users are moving from Gmail to office 365 and wanted a safe and secure solution to migrate Google mail to Office 365 account. So here we will teach you the whole process of Gmail Emails to office 365 migration.
Methods to Migrate Gmail Emails to Office365
1. Professional software to migrate Gmail Emails to Office 365 from Gmail
2. Manual methods to migrate Gmail to Office 365
Professional Software to Migrate Emails to Office365 from Gmail
Syskare Gmail Emails backup software is the finest tool to migrate Gmail Emails to Office 365, this tool may migrate easily Gmail Emails without any hassle. Even not only this, it may migrate Gmail Emails to multiple types of formats.
Features of Gmail to Office 365 Migration Software
- This utility may migrate several Gmail Emails at one time without any problem in few minutes.
- It allows you to save Emails with attachments from many accounts at the same time.
- This tool backups Emails in their original format.
- It saves Gmail Emails in numerous file formats such as PST, PDF, EML, TXT, EMLX, HTML, MBOX, MSG, Lotus Notes, Zimbra, Thunderbird, Windows Live Mail, Outlook.Com, Yahoo Mail, Office365, G Suite, IBM Verse, Amazon Work mail, IMAP, etc.
- Using the software maintains the integrity of the data of your Emails. It is also able to recreate the mailbox contents’ hierarchy after a backup. The email’s structure is also maintained. This feature enables users to quickly manage data after obtaining it in a certain file format.
- This tool provides you the feature to maintain data after process completion via subject, from and date.
- This tool supports all the type of operating system.
How to Transfer Gmail to Office 365
- Install the utility and enter the Gmail account login details.
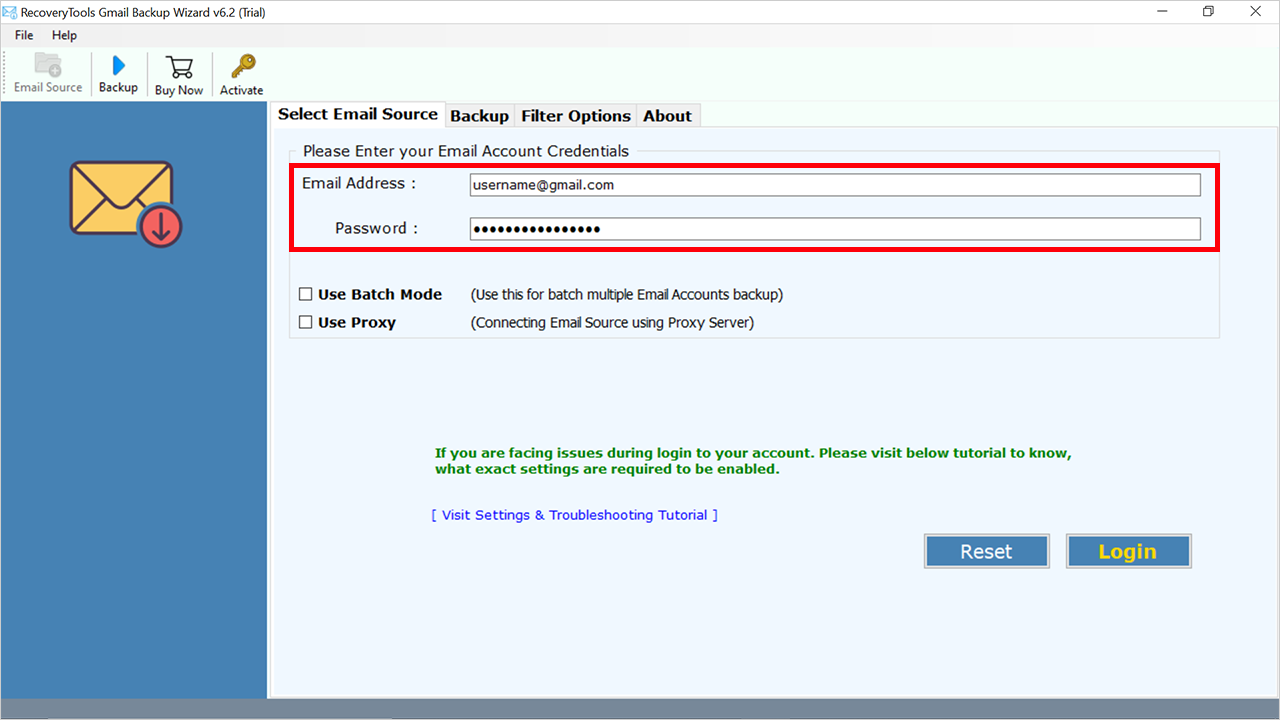
- Select Batch Mode for multiple Emails (if require).
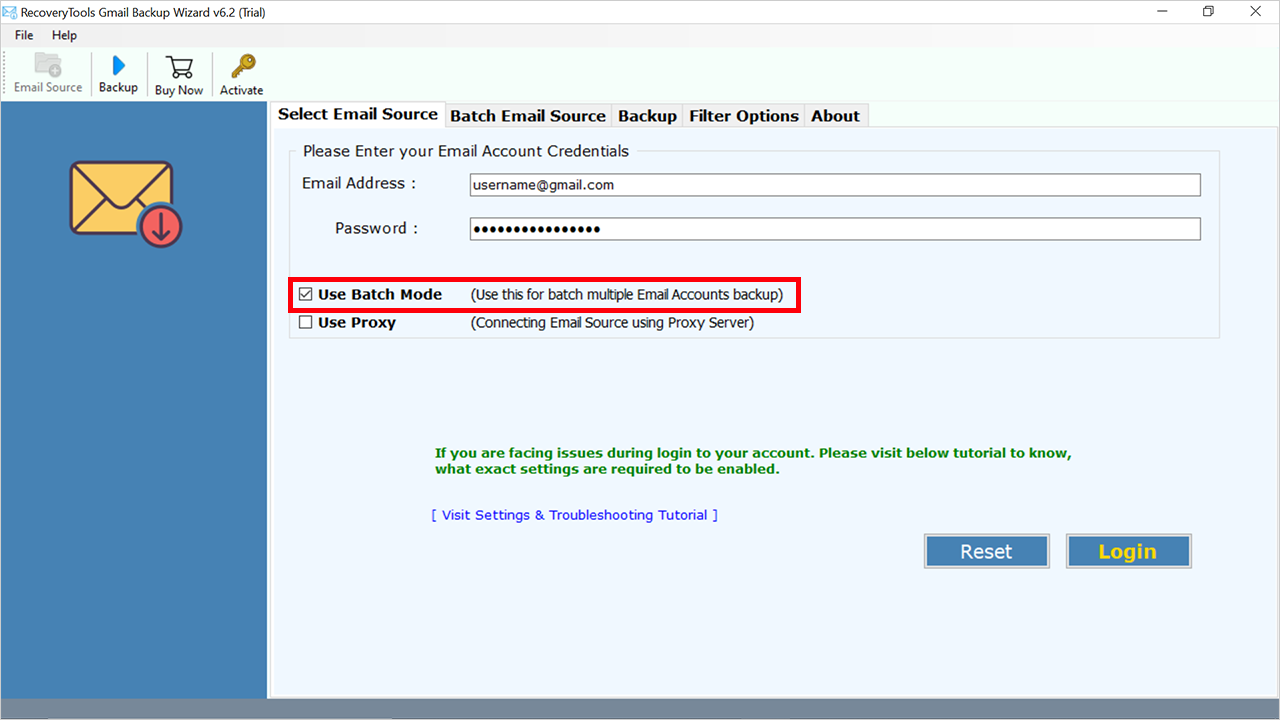
- Click on the login icon.
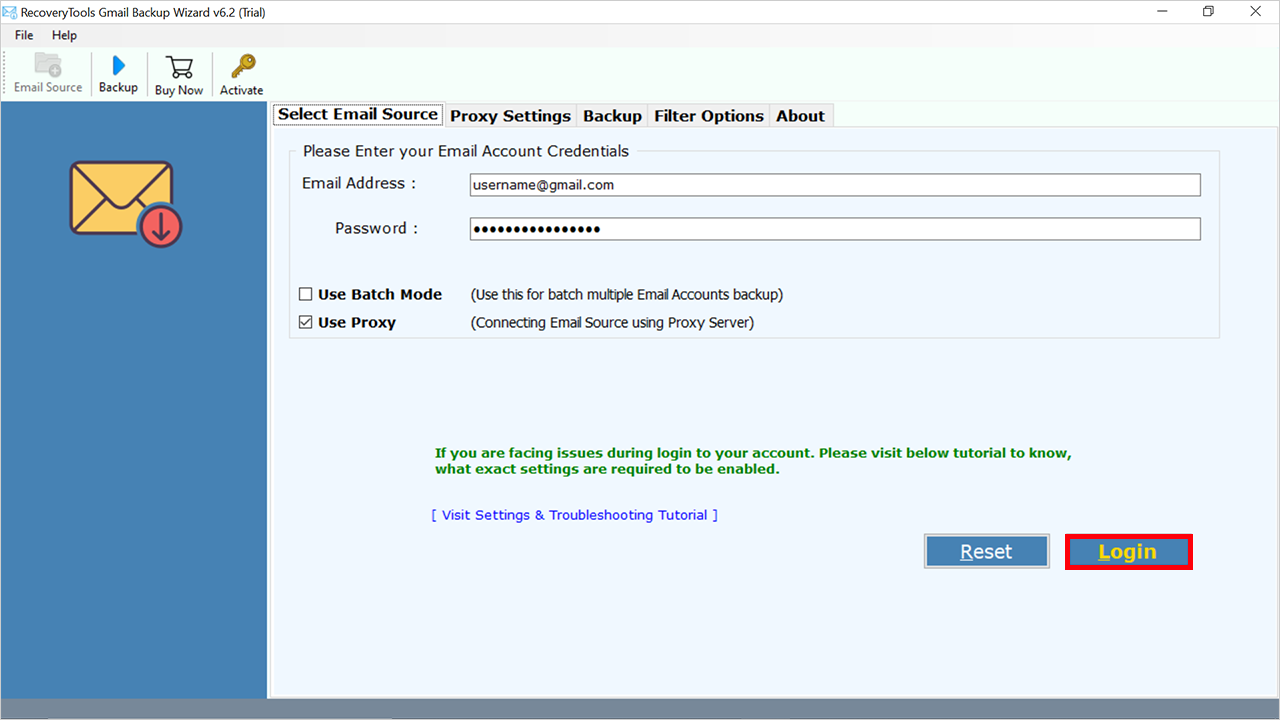
- Now select require folders from the left side.
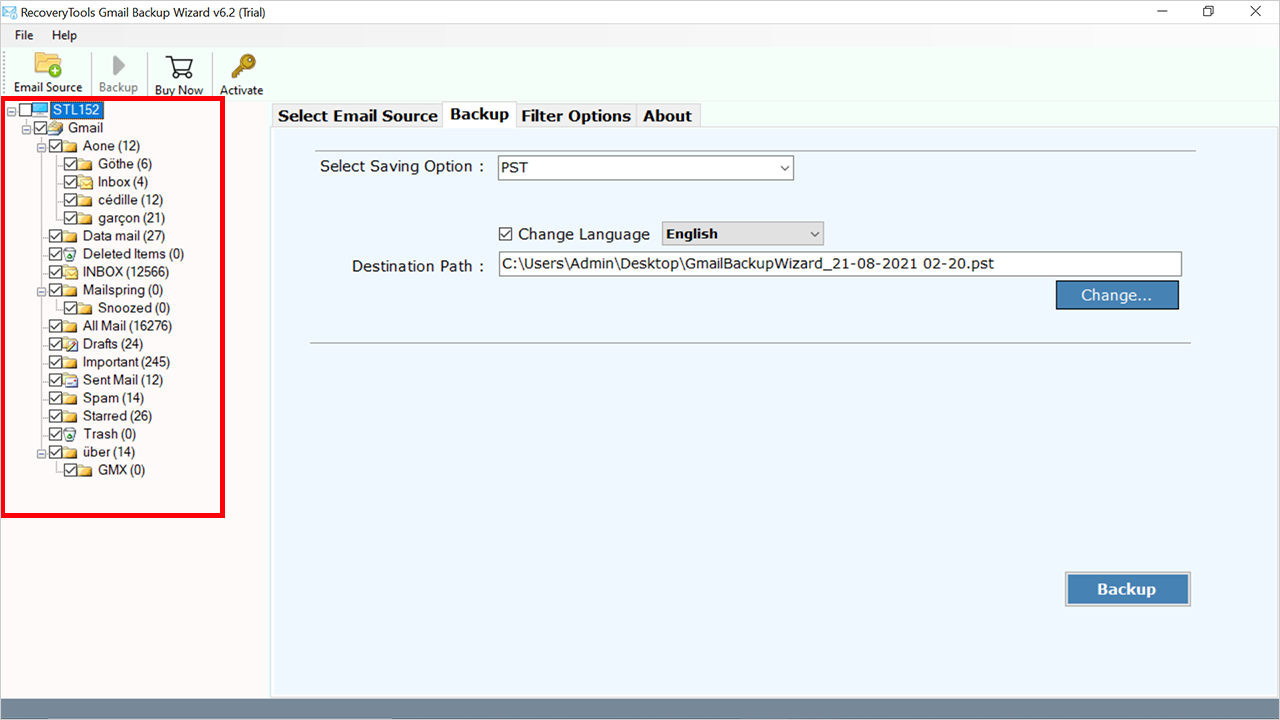
- Select the Filter Options tab to import Emails according to you.
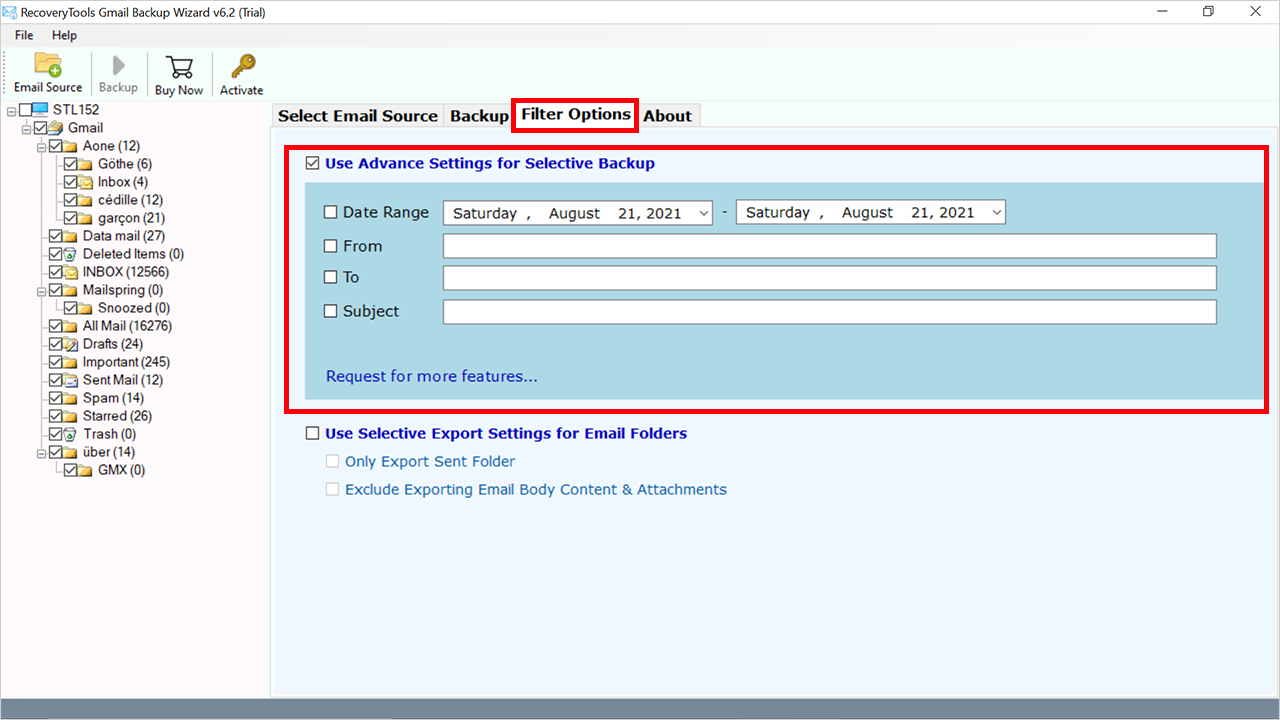
- Now choose select Saving Option>>Office365 as a saving option from the drop-down.
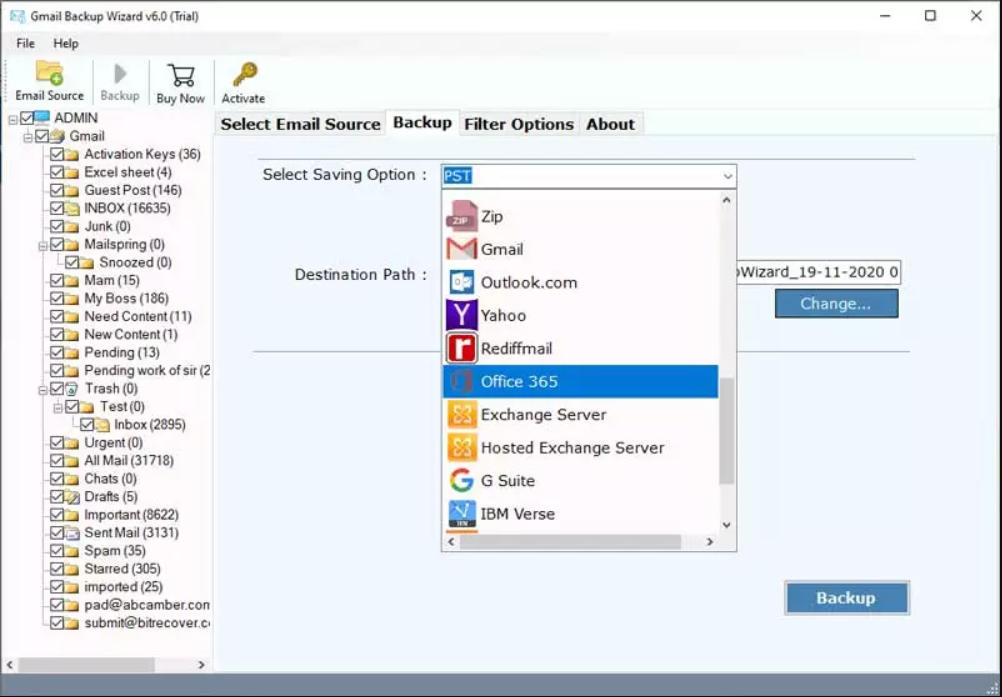
- Then select the File Naming Option to arrange data.
- Choose the desired location to save the file
- Press on the Backup icon.
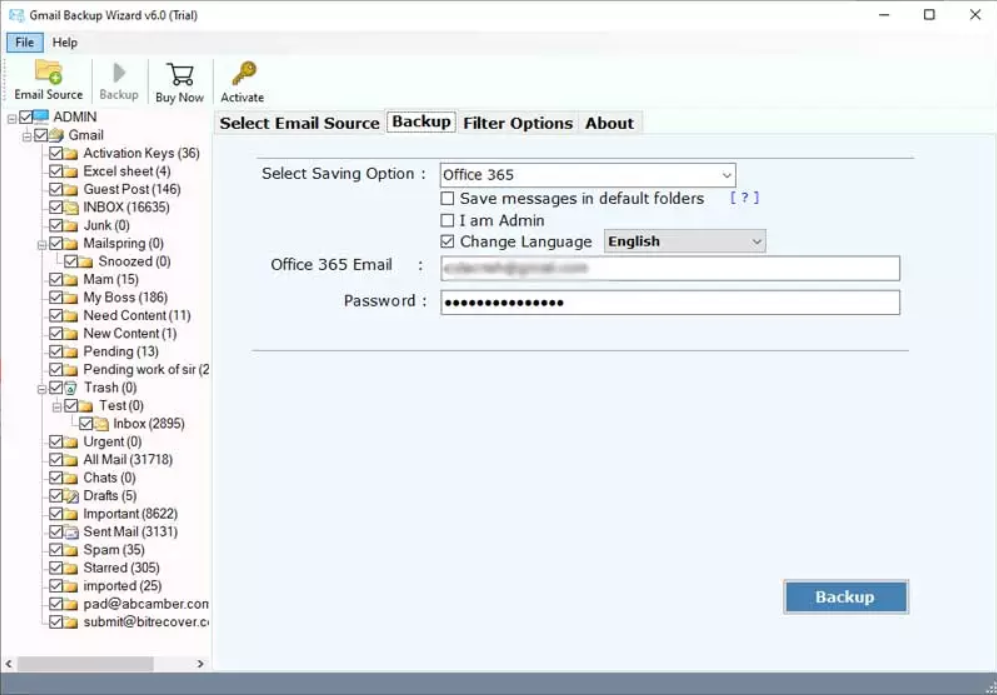
- The procedure is running.
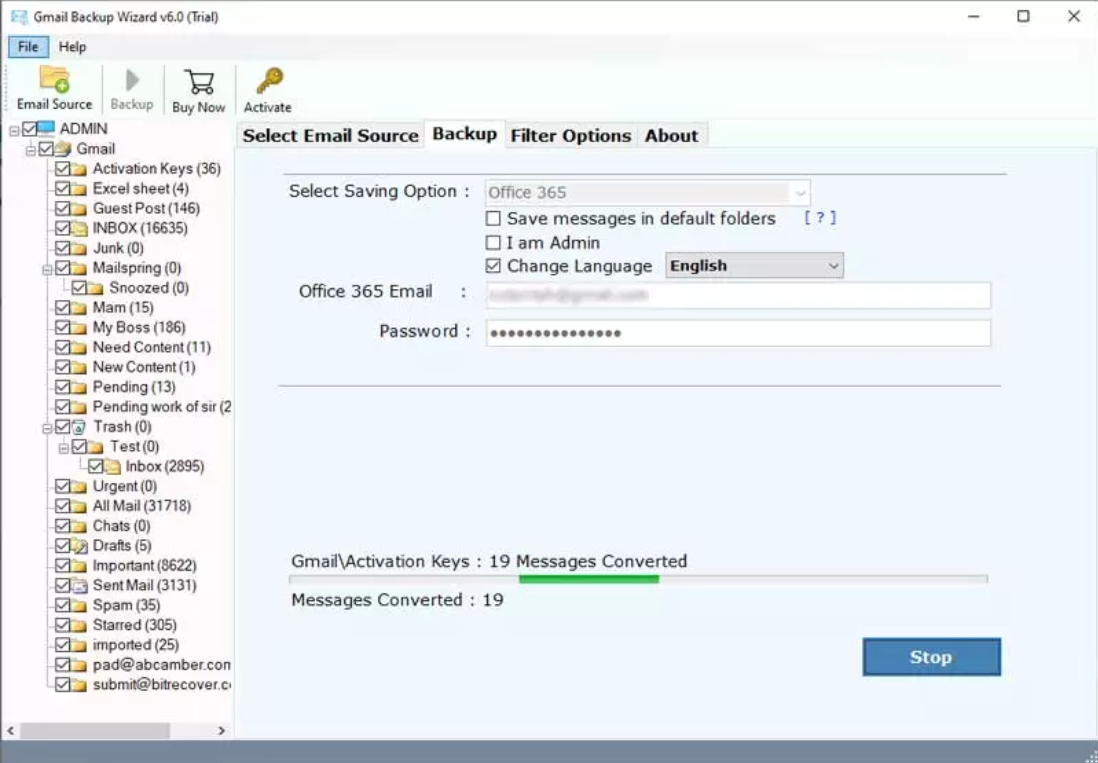
- After the procedure completion, you will get a message.
- In the end, the location will automatically open after the process.
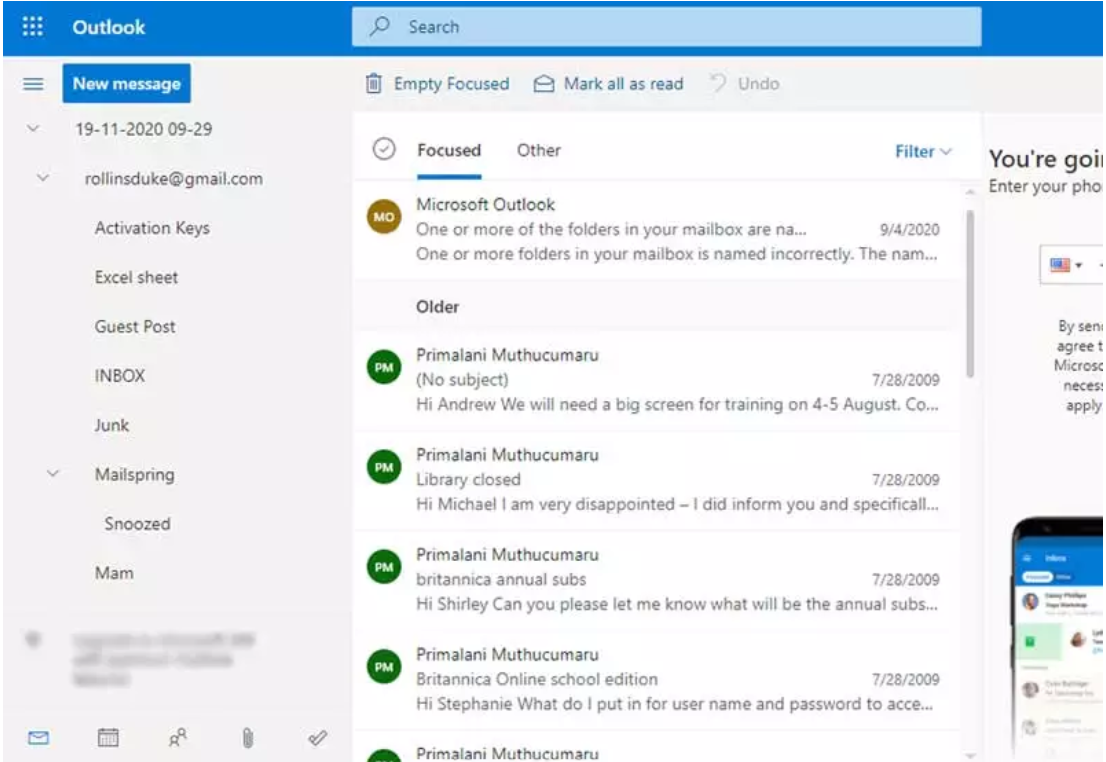
Manual Methods to Migrate Gmail Emails to Office 365
1 Step: Verify Domain
To begin, you must prove to Office 365 that you control the site because you used to create your Gmail account. However, if you utilize your Office 365 subscription rather than your domain name, you may simply add users once they have been created in Office 365.
2 Step: Add Users to Office365
- A valid license must be obtained before the creation of any users. To speed the email conversion procedure, each user must be allocated to a specific mailbox.
- Now select Admin Centers>>users>>active users >>more>>import multiple users.
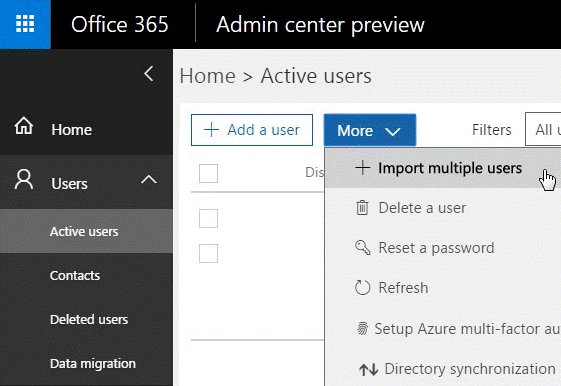
- For individual users choose >> add users by using import, multiple users.
- This CSV file contains Username >>First Name>>Last Name>>Display Name>>Age>>Mobile Number, etc.
- The user name column in the CSV sheet must store the email address.
- Now choose browse >>create and upload file>>verify and then you will get a message file looks good then press on next.
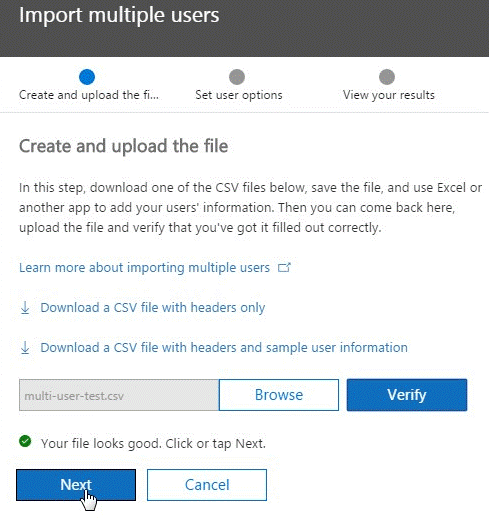
3 Step: Make a list to Migrate Gmail Emails
Create an Excel file with a list of Gmail boxes to migrate Gmail emails to Office 365. To create the migration file, you should change the code of each Gmail inbox. In migration, mailboxes may be given fake credentials. To reset G Suite passwords, you should be an admin. Mailboxes may be moved in groups at the user’s discretion.
- Login into G Suite admin with your login details.
- Select users >>users admin center.
- Choose each individual to find their email address. Note the address.
- Login into Office 365 admin center and users>>active users.
- Open MS Excel enter login details of every mailbox you want to import put one by one in a row.
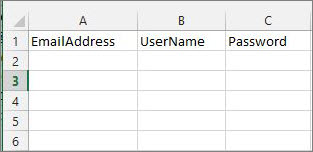
- At the end save the file as a CSV file.
4 Step: Make Endpoint with Gmail IMAP
A streamlined interaction route with Gmail is created for Gmail mailbox conversion to Office 365. Utilizes a migration endpoint for this. Migration endpoint is a word used to describe the parameters used to link mailbox migration. Build a migration endpoint using the steps below.
- Open Exchange Admin Center.
- Then Recipients >> Migration >> Migration endpoints and press on new+.
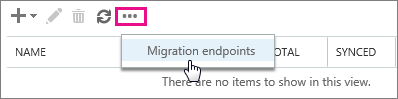
- Choose IMAP on the fresh page and put the details.
- 4. Choose next and enter the general information page. Give a title for the Migration endpoint. (on the Enter general information page)
5 Step: Export Mailboxes as a Migration Batch
- From Office 365 choose Admin Center >> Exchange.
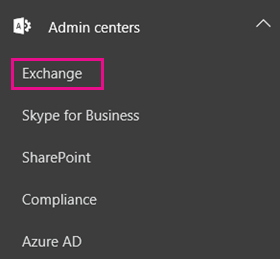
- Then choose Recipients > Migration.
- Select Migrate to Exchange Online>> New (+).
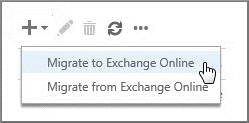
- Choose IMAP migration and then Next.
- Now from the “Select the Users” and browse the created CSV file and next.
- From Set the migration endpoint page and choose the migration endpoint and then hit Next.
- Set up window on migration IMAP and next.
- In the box on the Move settings page, enter the title of the migrating group (no spaces or symbols). Indicate the directories to exclude as well. You may omit them by clicking the plus sign (+).
- Make sure you have all of the settings selected on the Begin the batch page before you begin transferring data.
6 Step: Modify DNS Records for Direct Office365 Migration
-
- Choose the “Setting” option from the “Admin Centers”.
- Then Choose domain>>domain name>>set up in the process.
- Now you will get a notification of the complete process.
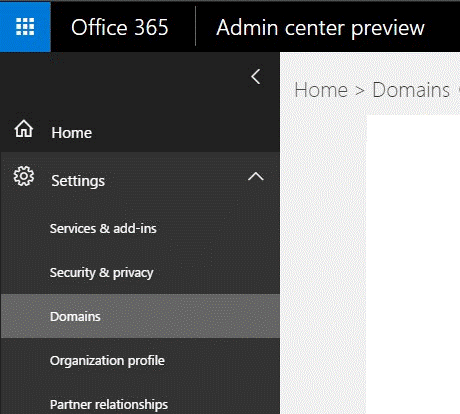
press on default it shows the “Configuration your online services” page with two options:
- If you choose this choice, your DNS domain will start updating the MX records.
- I’ll maintain my DNS records — This feature allows you to manually enter a list of DNS entries from your domain name registrar.
Select the second choice to insert MX records to your DNS. Each domain’s MX records value is unique.
Conclusion
In the end, all of the solutions listed above are excellent options to Migrate Gmail emails to Office 365; however, manual methods have some limitations, including a time-consuming and lengthy process, as well as the possibility of data loss; therefore, manual methods should be used with caution. Additionally, there is superior software to Transfer Emails from Gmail to Office365, which you may access and download by clicking on the download button on this page.
Also, Read How to Convert Gmail Emails to PST File Format.

